images à grande gamme dynamique dans Photoshop
A propos des images de haute gamme dynamique
La dynamique (rapport entre les zones sombres et claires) dans le monde visible dépasse largement le champ de vision humaine et d'images qui sont affichées sur un écran ou imprimée. Mais alors que les yeux humains peuvent adapter à des niveaux de luminosité très différents, la plupart des caméras et les écrans d'ordinateur peuvent se reproduire uniquement une plage dynamique fixe. Photographes, artistes cinématographiques, et d'autres qui travaillent avec des images numériques doivent être sélectif sur ce qui est important dans une scène parce qu'ils travaillent avec une gamme dynamique limitée.
High Dynamic Range (HDR) images ouvrent un monde de possibilités, car ils peuvent représenter toute la gamme dynamique du monde visible. Parce que toutes les valeurs de luminance dans une scène du monde réel sont représentés proportionnellement et stockées dans une image HDR, ajuster l'exposition d'une image HDR est comme réglage de l'exposition lorsque vous photographiez une scène dans le monde réel.
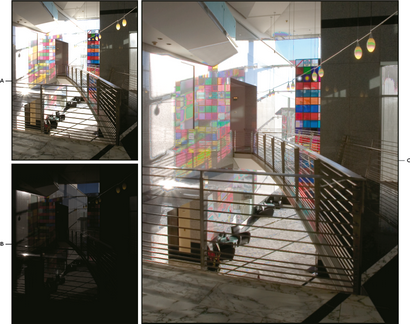
Fusion d'images de différentes expositions pour créer une image HDR
A. Image avec détail des ombres, mais met en évidence clipser B. Image avec les détails des zones, mais les ombres clipser l'image HDR C. contenant la plage dynamique de la scène
Dans Photoshop, les valeurs de luminance d'une image HDR sont stockés en utilisant une représentation numérique à virgule flottante qui est longue de 32 bits (par canal de 32 bits). Les valeurs de luminance dans une image HDR sont directement liés à la quantité de lumière dans une scène. En revanche, le point non flottant et 8 16- bpc valeurs de luminance des fichiers image magasin seulement du noir au blanc du papier, ce qui reflète un segment extrêmement faible de la gamme dynamique dans le monde réel.
Dans Photoshop, la Fusion HDR Pro commande vous permet de créer des images HDR en combinant plusieurs photos capturées à différentes expositions. Parce que une image HDR contient des niveaux de luminosité qui dépassent de loin les capacités d'affichage d'un standard de moniteur 24 bits, Photoshop vous permet d'ajuster la prévisualisation HDR. Si vous avez besoin d'imprimer ou d'utiliser des outils et des filtres qui ne fonctionnent pas avec des images HDR, vous pouvez les convertir en images ou 8 16- bpc.
Prenez des photos pour les images HDR
Déplacez le curseur sous l'histogramme pour ajuster l'aperçu du point blanc de l'image fusionnée. Le déplacement du curseur permet de régler l'aperçu de l'image seulement; toutes les données d'image HDR reste dans le fichier fusionné.
Le réglage de la prévisualisation est stockée dans le fichier HDR et appliqué chaque fois que vous ouvrez le fichier dans Photoshop. Pour remettre l'aperçu du point blanc à tout moment, choisissez Affichage> aperçu 32 bits Options.
Options pour 16- ou images 8 bits
Les images HDR contiennent des niveaux de luminance qui dépassent de loin la plage dynamique des images ou 16- 8 peuvent stocker bpc. Pour produire une image avec la plage dynamique que vous souhaitez, régler l'exposition et le contraste lors de la conversion de 32 bpc pour abaisser la profondeur de bits.
Choisissez l'une des méthodes suivantes ton mapping:
Réglage de la plage dynamique affichée pour les images HDR 32 bits
La gamme dynamique d'images HDR dépasse les capacités d'affichage des écrans d'ordinateur standard. Lorsque vous ouvrez une image HDR dans Photoshop, il peut paraître très sombre ou délavées. Photoshop vous permet d'ajuster la prévisualisation afin que le moniteur affiche une image HDR dont lumières et les ombres ne sont pas délavées ou trop sombre. Les paramètres d'aperçu sont stockés dans le fichier d'image HDR (PSD, PSB et TIFF uniquement) et sont appliqués à chaque fois que le fichier est ouvert dans Photoshop. ajustements Preview ne modifiez pas le fichier d'image HDR; toutes les informations d'image HDR reste intacte. Utilisez le réglage de l'exposition (Image> Réglages> Exposition) pour effectuer des modifications d'exposition à l'image HDR 32 bpc.
Pour voir dans le panneau Info 32 de lectures bits, cliquez sur l'icône Pipette dans le panneau Info et choisissez 32 bits dans le menu contextuel.
Ouvrez une image HDR 32 bits par couche dans Photoshop et choisissez Affichage> aperçu 32 bits Options.
Dans le aperçu 32 bits boîte de dialogue Options, choisissez une option dans le menu Méthode:
Exposition et gamma
Permet de régler la luminosité et le contraste.
Compresse les valeurs des tons clairs dans l'image HDR afin qu'ils se situent dans les valeurs de luminance portée du fichier image 8 ou 16 bpc.
Si vous avez choisi l'exposition et Gamma, déplacer les curseurs Exposition et Gamma pour régler la luminosité et le contraste de l'aperçu de l'image.
Vous pouvez également régler l'aperçu d'une image HDR ouverte dans Photoshop en cliquant sur le triangle dans la barre d'état de la fenêtre du document et en choisissant 32 bits d'exposition dans le menu contextuel. Déplacez le curseur pour définir le point blanc pour visualiser l'image HDR. Double-cliquez sur le curseur pour revenir au réglage d'exposition par défaut. Étant donné que le réglage est effectué par vue, vous pouvez avoir le même HDR image ouverte dans plusieurs fenêtres, chacune avec un réglage de prévisualisation différent. ajustements Preview effectués avec cette méthode ne sont pas stockées dans le fichier d'image HDR.
A propos du sélecteur de couleurs HDR
Le sélecteur de couleurs HDR permet de visualiser avec précision et sélectionner les couleurs pour une utilisation dans des images HDR 32 bits. Comme dans la couleur régulière Adobe, vous sélectionnez une couleur en cliquant sur un champ de couleur et d'ajuster le curseur de couleur. Le curseur d'intensité vous permet d'ajuster la luminosité d'une couleur pour correspondre à l'intensité des couleurs de l'image HDR vous travaillez avec. Une zone de prévisualisation vous permet d'afficher nuanciers d'une couleur sélectionnée pour voir comment il affiche à différentes expositions et intensités.
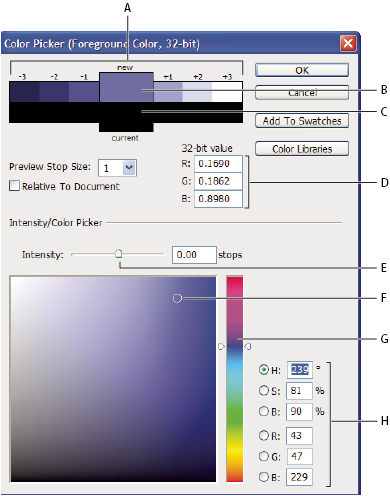
Sélecteur de couleurs HDR
A. zone B. Aperçu Couleur ajustée C. couleur originale D. 32 bits valeurs à virgule flottante E. curseur Intensité F. Picked Couleur G. curseur H. Les valeurs de couleur
Affichez le sélecteur de couleurs HDR
Avec une image 32 bpc ouvert, effectuez une des opérations suivantes:
Dans la boîte à outils, cliquez sur le premier plan ou arrière-plan boîte de sélection des couleurs.
Dans le panneau Couleur, cliquez sur le Set Premier plan Coloror Set boîte de sélection des couleurs d'arrière-plan.
Le sélecteur de couleur est également disponible lorsque fonctionnalités vous permettent de choisir une couleur. Par exemple, en cliquant sur le nuancier de couleur dans la barre d'options pour certains outils, ou les collyres dans certaines boîtes de dialogue de réglage des couleurs.
Choisissez des couleurs pour les images HDR
La partie inférieure des fonctions sélecteur de couleurs HDR comme la couleur régulière Picker fait avec 8 ou images 16 bits. Cliquez dans le champ de couleur pour sélectionner une couleur et déplacez le curseur de couleur pour changer de teinte, ou utiliser les champs HSB ou RVB pour entrer des valeurs numériques pour une couleur particulière. Dans le champ de couleur, la luminosité augmente à mesure que vous déplacez de bas en haut, et augmente de saturation que vous vous déplacez de gauche à droite.
Utilisez le curseur d'intensité pour régler la luminosité de la couleur. La valeur de couleur, plus la valeur d'intensité sont converties en valeurs numériques à virgule flottante 32 bits dans votre document HDR.
Sélectionnez une couleur en cliquant dans le champ de couleur et en déplaçant le curseur de couleur, ou en saisissant des valeurs numériques HSB ou RVB, comme dans la couleur Adobe.
Les arrêts d'intensité correspondent inversement aux arrêts de réglage de l'exposition. Si vous augmentez le réglage de l'exposition de l'image HDR deux arrêts, ce qui réduit les arrêts d'intensité par deux maintiendra la même apparence de couleur que si l'exposition d'image HDR et l'intensité des couleurs ont tous deux été mis à 0.
Si vous connaissez les valeurs RVB 32 bits exactes de la couleur que vous voulez, vous pouvez les saisir directement dans la valeur 32 bits RVB champs.
(Facultatif) Réglez les paramètres de la zone de prévisualisation.
Prévisualisation Stop Taille
Définit les incréments d'arrêt pour chaque échantillon de prévisualisation. Par exemple, un réglage de 3 résultats dans des échantillons de -9, -6, -3, 3, 6, 9. Ces nuanciers vous permettent de prévisualiser l'apparence de votre couleur sélectionnée à différents réglages d'exposition.
Par rapport au document
Sélectionnez cette option pour régler les nuanciers de l'aperçu pour refléter l'exposition actuelle de réglage pour l'image. Par exemple, si l'exposition de documents est plus élevé, le nouveau swatch aperçu sera plus léger que la couleur sélectionnée dans le champ de couleur du sélecteur de couleurs, pour montrer l'effet de l'exposition plus élevée sur la couleur sélectionnée. Si l'exposition actuelle est réglé sur 0 (valeur par défaut), cochant ou décochant cette option ne changera pas la nouvelle swatch.
Pour les outils au pinceau ou au crayon, cliquez sur la couleur de premier plan pour ouvrir le sélecteur de couleurs HDR et sélectionnez une couleur. Pour l'outil Texte, cliquez sur la puce de couleur dans les options de l'outil Texte barre pour régler la couleur du texte.
La zone d'aperçu du sélecteur de couleurs HDR vous permet de sélectionner et d'ajuster une couleur de premier plan par rapport aux différents paramètres d'exposition dans l'image HDR. Voir A propos du sélecteur de couleurs HDR.
Par défaut, la courbe tonifiant et limite Histogramme et égaliser vos changements de point à point. Pour supprimer la limite et d'appliquer des réglages plus extrêmes, sélectionnez l'option d'angle après l'insertion d'un point sur la courbe. Lorsque vous insérez et déplacez un second point, la courbe devient angulaire.