Instant Photo Pour Peinture à l'huile d'action dans Photoshop

Écrit par Steve Patterson.
Dans ce tutoriel Photo Effects, nous allons prendre une photo et la faire ressembler à une peinture à l'huile, qui est une chose populaire et amusant à faire avec Photoshop. Le problème est, ce qui crée l'effet nécessite l'utilisation de quelques filtres différents et mémoriser les réglages pour chacun d'eux, ce qui est amusant, et il est aussi un peu de temps, ce qui signifie qu'il faut plus de cinq secondes.
Pour contourner ce problème, nous allons sauver nos pas comme une action. Lorsque nous aurons terminé, non seulement nous avons converti notre photo en une peinture à l'huile, nous aurons une action « Instant Photo peinture à l'huile » à portée de main que nous pouvons appliquer à une photo à partir de là, laissant Photoshop faire tout le travail pour nous! Non seulement est-ce un grand effet d'ajouter à la photo, amateur ou professionnel, mais si vous arrive d'être un photographe professionnel, une fois que vous avez enregistré l'action, vous pouvez charger les futurs clients beaucoup d'argent de temps pour un effet que vous avez créé dans le temps qu'il a fallu pour appuyer sur un raccourci clavier. Non pas que vous feriez cela, bien sûr. Ce serait tout simplement faux.
Quoi qu'il en soit, voici l'image originale que je vais utiliser pour ce tutoriel:


Ce tutoriel « Photo peinture à l'huile » est de notre collection Photo Effects. Commençons!
Étape 1: Créer une nouvelle action
Puisque nous voulons seulement avoir à passer par ces étapes une fois, nous allons les enregistrer tout comme une action. Mais avant de pouvoir le faire, nous devons créer un. Accédez à votre palette Actions (il est regroupé avec la palette Historique), puis cliquez sur le bouton Créer une nouvelle action au bas de la palette:
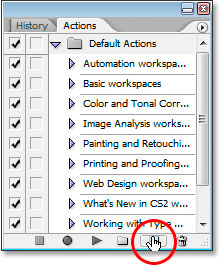
Cliquez sur le bouton « Créer une nouvelle action » au bas de la palette Actions.
Cela affichera la boîte de dialogue d'action:
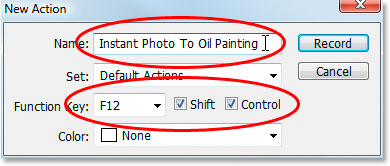
La boîte de dialogue « Nouvelle action ».
Nommez la nouvelle action « Instant Photo peinture à l'huile », ou un nom de votre choix, comme je l'ai entouré en rouge au-dessus. Pour pouvoir accéder rapidement à cette action lorsque nous aurons terminé, je donne moi un raccourci clavier Maj + Ctrl + F12. encore une fois comme je l'ai survolaient. Ce serait Maj + Commande + F12 sur un Mac. Vous pouvez attribuer selon la touche de fonction que vous voulez, et si vous voulez inclure la touche Maj et / ou Ctrl (à nouveau, commande sur un Mac), cliquez dans la case à gauche de leur nom.
Lorsque vous êtes prêt, cliquez sur le bouton d'enregistrement et Photoshop commencera à enregistrer nos étapes.
Étape 2: augmenter la saturation de l'image avec la teinte / saturation
Nous voulons que notre peinture à l'huile d'avoir des couleurs riches et saisissantes, donc nous allons augmenter la saturation de notre image à l'aide d'un réglage Teinte / Saturation. Aller jusqu'au menu Image en haut de l'écran, sélectionnez Réglages. puis sélectionnez Teinte / Saturation. ou utilisez le raccourci clavier Ctrl + U (Win) / Commande + U (Mac). Ceci ouvre la boîte de dialogue Teinte / Saturation:
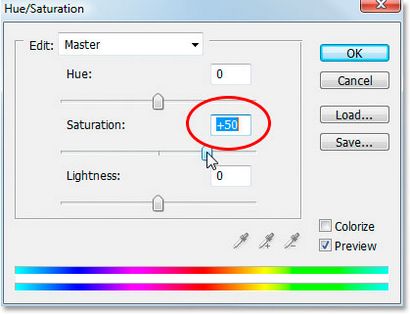
La boîte de dialogue « Teinte / Saturation » de Photoshop.
Cliquez et faites glisser la barre de curseur du milieu directement sous le mot « saturation » pour augmenter la saturation de la photo autour de 40-50%. J'installe le mien à 50% comme je l'ai survolaient. L'idée est d'augmenter la saturation des couleurs jusqu'à ce qu'il semble que vous êtes allé un peu trop loin. 40-50% devrait faire l'affaire.
Voici mon image à ce jour après l'augmentation de la saturation:

La photo après augmentation de la saturation des couleurs.
Nous allons à la tête au loin dans le monde de la Galerie de filtres de Photoshop suivant.
Étape 3: Appliquer le « verre » filtre Déformer
Nous allons utiliser la Galerie de filtres de Photoshop dans ces prochaines étapes d'empiler plusieurs effets de filtre sur le dessus de l'autre. Si vous ne l'avez jamais joué autour de la Galerie de filtres, vous devriez certainement prendre un certain temps et vérifier sur votre propre. Nous pourrions accéder à la Galerie de filtres directement dans le menu Filtre, mais au contraire, nous allons juste apporter notre premier filtre, qui lancera automatiquement la Galerie de toute façon. Aller jusqu'au menu Filtre en haut de l'écran, sélectionnez Déformer. puis sélectionnez verre. Comme je l'ai mentionné, cela lancera la Galerie de filtres, réglez les options de filtre en verre:
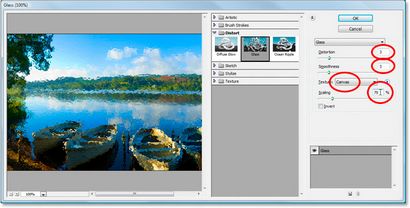
Galerie Filtre de Photoshop montrant actuellement les options du filtre en verre.
Il est un peu difficile à voir dans la capture d'écran ci-dessus, grâce à la Galerie de filtres étant massivement énorme, mais je l'ai tourné autour des paramètres que nous voulons changer. Régler la distorsion à 3. Lissage également 3. Sélectionnez Toile dans le menu déroulant Texture, et définissez la valeur de mise à l'échelle à 79%. Ne nous avons pas encore cliquez sur OK, quelques filtres à ajouter.
Étape 4: Ajouter une couche New Effect
La chose cool à propos de la Galerie de filtres de Photoshop est qu'il est palette presque comme couches pour les effets de filtre, ce qui signifie que l'on peut empiler les filtres les uns sur les autres, comme nous nous classons couches dans la palette Calques, combinant efficacement les filtres pour créer des effets qui juste ne serait pas possible autrement. À l'heure actuelle, nous ne disposons que le filtre en verre chargé dans la galerie, comme vous pouvez le voir dans le coin en bas à droite de la capture d'écran ci-dessus. Nous voulons ajouter une nouvelle « couche d'effet » au-dessus, et de le faire, cliquez sur le nouvel effet icône de la couche en bas à droite de la Galerie de filtres (directement à gauche de l'icône de poubelle):
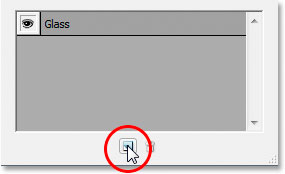
Cliquez sur l'icône « Nouveau calque d'effet » pour ajouter une nouvelle couche d'effet au-dessus de la couche de verre.
Cela va ajouter une nouvelle couche d'effet au-dessus de la couche de verre.
Étape 5: Sélectionnez la « peinture Daubs » filtre de la « artistique » Set
Avec notre nouvelle couche d'effet créé au-dessus de la couche de verre, ouvrir les filtres artistiques définis dans la colonne centrale de la Galerie de filtres et choisissez le filtre Daubs Paint:
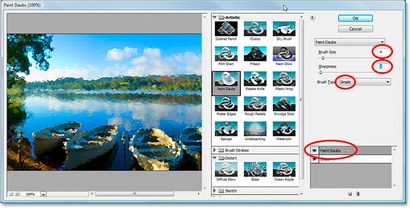
La Galerie de filtres montrant les options pour « tampon de peinture » dans l'ensemble « artistique ».
Encore une fois, il est un peu difficile à voir dans la capture d'écran, mais je l'ai tourné autour des paramètres que nous voulons changer ici. Régler la taille du pinceau à 4. Netteté 1. et du type brosse liste déroulante, choisissez simple. Avis au bas de la boîte de dialogue qu'elle est maintenant la couche montrant l'effet de tampon de peinture au-dessus de la couche de verre (encerclée à nouveau en rouge).
Étape 6: Ajouter une autre couche New Effect
Deux autres filtres pour aller. Nous avons besoin d'une autre couche d'effet, donc une fois encore, cliquez sur l'icône nouvel effet de calque pour ajouter une nouvelle couche d'effet, cette fois-ci au-dessus de la couche de peinture Daubs.
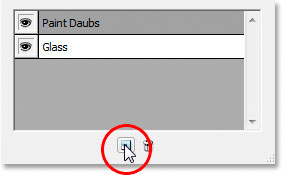
Cliquez sur le « Nouveau calque d'effet » icône pour ajouter une nouvelle fois une nouvelle couche d'effet au-dessus de la couche de peinture Daubs.
Étape 7: Sélectionnez l'option « Strokes coudés » Filtre de l'ensemble « Brush Strokes »
Deux effets vers le bas, deux aller. Avec notre nouvelle couche d'effets créé au-dessus de la couche de peinture Daubs, ouvrez le Tracés dans le centre de la Galerie de filtres et choisissez Strokes coudés:
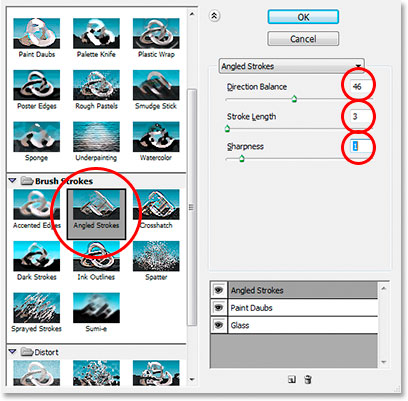
Les options du filtre « Strokes coudés ».
Je ne vais pas montrer la grande zone d'aperçu dans la gauche de la Galerie de filtres cette fois-ci nous avons donc plus d'espace pour voir les paramètres qui nous intéresse dans les options. Régler la balance direction à 46. Longueur de course à 3. et Netteté 1. Encore une fois remarquer en bas de la boîte de dialogue qui il est maintenant montrant trois couches d'effet empilées les unes sur les autres. Un plus pour aller!
Étape 8: Ajouter une couche Effet quatrième et dernier
La dernière fois, cliquez sur la nouvelle icône Effet de calque pour ajouter une quatrième et dernière couche d'effet, cette fois ci-dessus « Strokes » coudés:
Cliquez sur l'icône « Nouveau calque d'effet » une dernière fois pour ajouter une nouvelle couche d'effet au-dessus de la couche Strokes Angled.
Etape 9: Sélectionnez l'option « Texturizer » filtre de l'ensemble « Texture »
Enfin, ouvrir le jeu de textures dans le centre de la Galerie de filtres et choisissez Texturizer:
Les options du filtre « Texturizer ».
Encore une fois, je ne vais pas montrer la grande zone de prévisualisation à gauche dans la Galerie de filtres, car il prend trop de place dans la capture d'écran. Dans la liste déroulante Texture, choisissez Toile. Énoncer ensuite à 65% Mise à l'échelle et de secours à 2. Last but not least, sélectionnez En haut à gauche dans le menu déroulant Lumière pour définir la direction de la lumière.
Lorsque vous avez terminé tout cela, cliquez sur OK pour appliquer les quatre filtres à la fois à la photo. Voilà ce que le mien ressemble à ce point:

L'image avec les quatre effets de filtre appliqué.
Étape 10: dupliquer le calque d'arrière-plan
Maintenant que nous avons saturés les couleurs de la photo et appliqué les quatre effets de filtre à elle, nous avons besoin de dupliquer la couche d'arrière-plan, et la meilleure façon de le faire est d'utiliser le raccourci clavier Ctrl + J (Win) / Commande + J (Mac), ce qui nous donne une copie de notre couche d'arrière-plan dans la palette Calques:
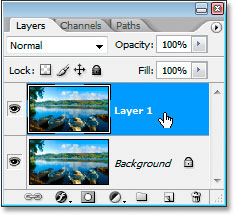
La palette Calques montrant notre couche d'arrière-plan et la copie, appelée « couche 1 ».
Normalement, je serais cette nouvelle couche Changement de nom plus descriptif que ce que Photoshop appelle par défaut, « Layer 1 », mais étant donné que toutes ces étapes sont en cours d'enregistrement dans une action et nous ne serons jamais faire cela à nouveau manuellement, il est inutile. « Layer 1 » fera très bien.
Etape 11: La désaturation couche
Nous devons désaturer rapidement les couleurs de cette couche, laissant noir et blanc. Nous pourrions faire cela le « être payé à l'heure » chemin en allant jusqu'à le menu Image en haut de l'écran, en sélectionnant Réglages. et puis en sélectionnant Desaturate. mais cela prend trop de temps. Utilisons le raccourci clavier plus rapide Maj + Ctrl + U (Win) / Maj + Commande + U (Mac). Voici mon image avec « Layer 1 » désaturé:

L'image après désaturer la couche supérieure, "Layer 1".
Étape 12: Changer le mode de fusion de la nouvelle couche « superposition »
Nous devons changer le mode de fusion de cette couche désaturée à partir de son défaut de « Normal » à « superposition ». Pour ce faire, avec « Layer 1 » sélectionné, montez au sommet de la palette Calques, puis cliquez sur la flèche pointant vers le bas directement à droite du mot « Normal », ce qui fait apparaître une liste déroulante de mélange disponible modes. Choisissez Overlay dans la liste:
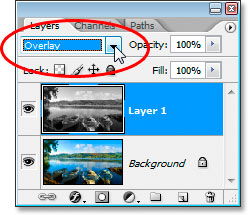
Changer le mode de fusion de la nouvelle couche de « Normal » à « superposition ».
Et voici comment l'image ressemble maintenant:

L'état actuel de l'image après changement du mode de mélange de « superposition ».
Étape 13: appliquer le filtre Emboss
Nous avons un dernier effet de filtre à appliquer. Retour à le menu Filtre. et cette fois, sélectionnez Esthétiques puis Emboss pour faire apparaître la boîte de dialogue du filtre Estampage:
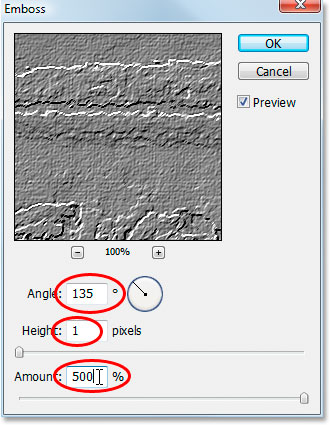
La boîte de dialogue Emboss.
Comme je l'ai survolaient, régler l'angle de l'effet à 135%. la hauteur à 1 pixel. et faites glisser la barre de défilement en bas tout le chemin vers le droit de fixer le montant à 500%. Cliquez sur OK lorsque vous avez terminé.
Étape 14: l'opacité de la couche
Enfin, pour terminer l'effet, avec « Layer 1 » toujours sélectionné, aller jusqu'à l'option Opacité en haut à droite de la palette Calques et abaisser de 100% à 40%:
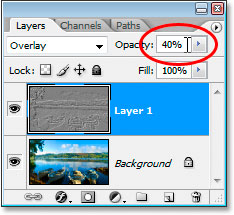
L'opacité de la « couche 1 » à 40% pour terminer l'effet.
Étape 15: Cliquez sur « Stop » pour terminer l'action
Notre « Instant Photo peinture à l'huile » effet est maintenant terminée, ce qui signifie que nous pouvons dire Photoshop pour arrêter l'enregistrement de l'action. Pour ce faire, cliquez sur l'icône Arrêter au bas de la palette Actions:
Cliquez sur l'icône « Stop » au bas de la palette Actions pour mettre fin à l'enregistrement et compléter l'action « Instant Photo Pour peinture à l'huile ».
Et là, nous allons, tout fait! Non seulement nous avons converti cette photo dans ce qui ressemble à une peinture à l'huile, mais nous avons maintenant toutes nos pas enregistrées comme une action qui, si vous vous souvenez de quand nous avons commencé, j'Assigned un raccourci clavier Maj + Ctrl + F12 pour, qui serait Maj + commande + F12 sur un Mac. Alors maintenant, la prochaine fois que je veux appliquer cet effet à une autre photo, je peux simplement utiliser le raccourci clavier, puis asseyez-vous et laissez Photoshop faire tout le travail.
Juste une chose à souligner, selon la puissance de votre ordinateur, il peut prendre quelques secondes (ou plus) pour Photoshop de passer par toutes les étapes de l'action, alors ne vous inquiétez pas si vous appuyez sur votre raccourci clavier et les choses semblent se déplacer un peu lent. Asseyez-vous et laissez Photoshop faire sa chose.
Cela dit, nous avons fini! Voici ma photo originale encore une fois pour la comparaison:

L'image originale encore une fois.
Et voici mon résultat « Photo Pour Peinture à l'huile »:

Le résultat final.
Où aller.
Et là, nous l'avons! C'est comment transformer une photo en une peinture à l'huile et l'enregistrer comme une action dans Photoshop! Consultez notre section Effets photo pour plus de tutoriels Photoshop effets!