Photo Pour motif coloré Dot Avec Photoshop
Écrit par Steve Patterson. Dans ce tutoriel Photoshop. nous allons apprendre comment transformer une photo en un motif de points colorés à l'aide de l'un des filtres de Photoshop, un masque de calque et un motif de répétition simple, nous allons créer à partir de zéro.
Voici l'image que je vais commencer avec:
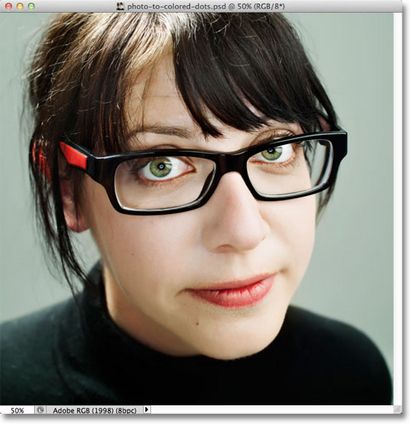
La photo originale.
Et voici ce qu'il ressemblera quand nous aurons terminé:

Le résultat final.
Commençons!
Comment faire pour créer un modèle de point de couleur d'une photo
Étape 1: dupliquer le calque d'arrière-plan
Avec la photo récemment ouvert dans Photoshop, si l'on regarde dans le panneau Calques. nous voyons que nous avons une couche - la couche de fond - qui est la couche notre image est assise sur:
L'image d'origine se trouve sur la couche d'arrière-plan dans le panneau Couches.
Cliquez sur la couche de fond et, avec le bouton de la souris enfoncé, faites glisser la couche vers le bas sur l'icône Nouveau calque en bas du panneau Calques (il est l'icône directement à la gauche de la corbeille):
Cliquez et faites glisser l'arrière-plan calque d'sur l'icône Nouveau calque.
Relâchez le bouton de la souris lorsque le curseur de la main sur l'icône Nouveau calque. Cela fait une copie de la couche d'arrière-plan qui place Photoshop au-dessus de l'original:
Une copie de la couche de fond apparaît au-dessus de l'original.
Étape 2: Ajouter une nouvelle couche vide entre les deux couches existantes
Maintenez votre Ctrl (Win) / Commande (Mac), puis cliquez sur l'icône Nouveau calque en bas du panneau Calques (la même icône que nous avons utilisé dans l'étape précédente):
Maintenez la touche Ctrl (Win) / Commande (Mac), puis cliquez sur l'icône Nouveau calque.
Cela ajoute une nouvelle couche vierge au document. Normalement, Photoshop place de nouvelles couches au-dessus de la couche qui est actuellement sélectionné (dans notre cas était la couche de copie de fond), mais en maintenant la touche Ctrl (Win) / Commande (Mac) tout en cliquant sur l'icône Nouveau calque, nous avons dit Photoshop placer la nouvelle couche inférieure à la place. On peut voir dans le panneau Calques que nous avons maintenant une nouvelle couche vide nommée couche 1 assis entre les couches d'arrière-plan et copie de fond:
La nouvelle couche apparaît entre les deux couches précédentes.
Étape 3: Remplir le nouveau calque avec Noir
Remplissons la nouvelle couche de noir qui deviendra la couleur de fond de l'effet. Allez jusqu'au menu Edition dans la barre de menu en haut de l'écran et choisissez Remplissage:
Allez dans Edition> Remplir.
Cela ouvre la boîte de dialogue de remplissage de Photoshop. Changer l'option Utiliser en haut de la boîte de dialogue Black:
Changer l'option Utiliser Black.
Cliquez sur OK lorsque vous avez terminé pour fermer la boîte de dialogue. Rien ne semble s'être produit dans la fenêtre du document parce que l'image sur la couche de copie de fond bloque actuellement la couche 1 de la vue, mais nous pouvons voir dans la vignette d'aperçu de couche 1 dans le panneau Calques que nous avons rempli la couche de noir solide:
vignette d'aperçu de la couche 1 montre que la couche est maintenant remplie de noir.
Étape 4: Sélectionnez le fond couche de copie
Cliquez sur la couche de copie de fond dans le panneau Calques pour le sélectionner et rendre la couche active:
Sélectionnez la couche de copie de fond.
Étape 5: Appliquer Le filtre mosaïque
Aller jusqu'au menu Filtre en haut de l'écran, choisissez Pixellisation. puis choisissez Mosaïque:
Allez dans Filtre> Pixellisation> Mosaïque.
Rappelez-vous la valeur saisie pour l'option Taille de la cellule.
Cliquez sur OK pour fermer la boîte de dialogue. Votre image devrait maintenant pixélisé:

L'image après application du filtre mosaïque.
Étape 6: Créer un nouveau document
Fixons notre image de côté pour un moment et de créer notre modèle de points répéter. Pour cela, nous aurons besoin d'un nouveau document Photoshop, alors allez jusqu'au menu Fichier en haut de l'écran et choisissez Nouveau:
Allez dans Fichier> Nouveau.
Cela ouvre la boîte de dialogue Nouveau document. Définir à la fois la largeur et la hauteur du document à la même valeur que vous avez entré pour l'option Taille de la cellule dans la boîte de dialogue du filtre mosaïque. Dans mon cas, je mets ma taille Cell 20 donc je vais mettre mes options de largeur et de hauteur à 20 pixels chacun. Cela va créer un nouveau document qui est exactement la même taille que les carrés de notre image. Ne vous inquiétez pas de la valeur de la résolution, mais assurez-vous que Sommaire de fond est à blanc:
Définissez votre largeur et la hauteur à la même valeur que vous avez entré pour la taille des cellules. Assurez-vous que le type de mesure est défini sur pixels.
Cliquez sur OK lorsque vous avez terminé pour fermer la boîte de dialogue. Votre nouveau document apparaîtra sur votre écran. Étant donné que votre document est très probablement très faible, maintenez la touche Ctrl + barre d'espace (Win) / Commande + barre d'espace (Mac) de votre clavier pour désactiver temporairement à l'outil Zoom Photoshop (curseur de la souris se transforme en une loupe avec un signe plus dans la milieu), puis cliquez sur quelques fois à l'intérieur du document pour zoomer dessus. Ici, j'ai zoomé à 1600%:
Zoom sur votre nouveau document pour les prochaines étapes plus facile.
Etape 8: dessiner un sélection circulaire
Faites glisser une sélection circulaire à l'intérieur du document.
Étape 9: Remplir la sélection avec Noir
Retour à le menu Edition en haut de l'écran et une fois choisissez Remplir. comme nous l'avons fait à l'étape 3. L'option Utiliser devrait déjà être réglé sur Noir puisque c'est ce que nous avons changé pour la dernière fois, donc il suffit de cliquer sur OK pour fermer la boîte de dialogue de remplissage. Photoshop remplit les grandes lignes de sélection dans le document avec le noir. Appuyez sur Ctrl + D (Win) / Commande + D (Mac) de votre clavier pour annuler la sélection rapidement la zone et enlever le contour de la sélection.
Si vous utilisez Photoshop CS4 ou CS5 et vous avez zoomé loin dans votre document comme moi, vous verrez un aperçu de la grille (connue sous le nom de la grille de pixels) apparaissant à travers le cercle noir. La grille de pixels est une nouvelle fonctionnalité à partir de CS4 et est tout simplement une aide visuelle lorsque vous avez zoomé dans votre document. Il ne fait pas partie de l'image elle-même et disparaît lors de l'affichage de l'image à sa taille réelle, donc simplement l'ignorer. La grille n'apparaît pas si vous utilisez Photoshop CS3 ou plus tôt:
Le document (encore zoomé à 1600%) après avoir rempli le contour de la sélection avec du noir.
Étape 10: inverser les couleurs dans le document
Aller jusqu'au menu Image en haut de l'écran, choisissez Réglages. puis choisissez Inverser:
Aller à l'image> Réglages> Inverser.
Inverse les couleurs dans le document, ce qui rend les zones noires et blanches les zones blanches noir:
Le cercle lui-même est maintenant blanc, tandis que les zones d'angle deviennent noires.
Étape 11: Définir le cercle comme modèle
Aller jusqu'au menu Edition en haut de l'écran et choisissez Définir Motif:
Allez dans Edition> Définir modèle.
Donnez un nom au modèle.
Cliquez sur OK lorsque vous avez terminé pour fermer la boîte de dialogue. Il ne semble pas être quelque chose qui est arrivé, mais Photoshop a enregistré le document en tant que modèle. Vous pouvez fermer votre document de cercle à ce stade puisque nous ne plus besoin. Il n'y a pas besoin de l'enregistrer, alors choisissez Ne pas enregistrer quand Photoshop vous demande si vous voulez enregistrer le document avant de le fermer.
Étape 12: Ajouter un masque de calque à la copie de fond couche
Revenez sur votre document principal et assurez-vous que la couche de copie de base est sélectionnée dans le panneau Calques. Cliquez sur l'icône de masque de calque Ajouter au bas du panneau Calques:
Avec la couche de copie de fond sélectionnée, cliquez sur l'icône de masque de calque Ajouter.
Encore une fois, rien ne semble s'être produit dans le document, mais une vignette de masque de calque rempli blanc apparaît sur la couche de copie de fond dans le panneau Calques, pour nous faire savoir que nous avons ajouté le masque de calque. Notez que la vignette a une fine bordure en surbrillance autour. Cela nous indique que le masque de calque lui-même est sélectionné:
Une vignette de masque de calque apparaît sur la couche de copie de fond.
Étape 13: Remplir le masque de calque avec le motif de cercle
Encore une fois monter dans le menu Edition en haut de l'écran et choisissez Remplir. Cette fois-ci, changer l'option Utiliser de Black Pattern:
Changer l'option Utiliser Pattern.
Cliquez sur la vignette d'aperçu Motif personnalisé pour sélectionner le modèle que vous souhaitez utiliser:
Cliquez sur la vignette de modèle personnalisé.
Cela ouvre le modèle Picker. Choisissez le modèle de cercle, nous venons de créer en cliquant sur sa vignette. Il devrait être la dernière vignette dans la liste. Si vous avez l'outil Conseils activé dans les préférences de Photoshop, le nom du motif apparaît lorsque vous placez le curseur de votre souris sur la vignette:
Cliquez sur la vignette du motif de cercle pour le sélectionner.
Cliquez sur OK une fois que vous avez sélectionné votre modèle pour fermer la boîte de dialogue de remplissage. Photoshop remplit le masque de calque avec le motif de cercle, et notre image est maintenant composée d'un motif de points colorés:
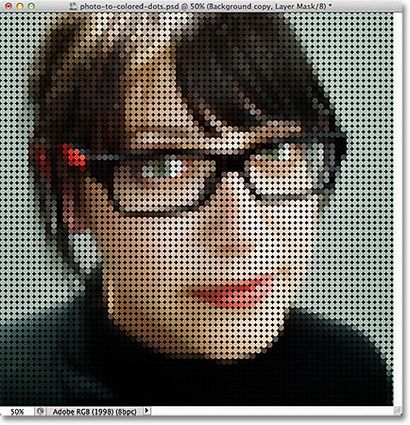
L'image après le remplissage du masque de la couche avec le motif de répétition cercle.
Je zoome plus proche de l'image afin que nous puissions voir l'effet plus facilement. Chaque point de l'image est composée d'une seule couleur solide grâce au filtre mosaïque nous avons appliqué plus tôt. La zone noire qui entoure les cercles est de la couche 1 au-dessous de l'image (que l'on remplis avec le dos noir à l'étape 3):
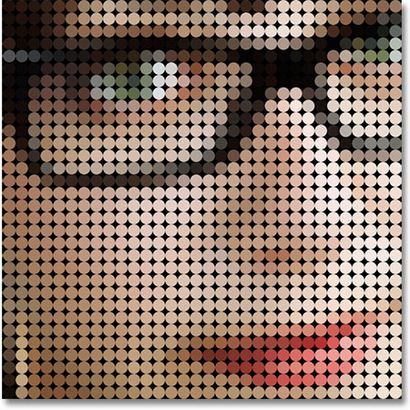
Une vue plus rapprochée de l'effet.
Etape 14: Ajouter un calque de réglage Teinte / Saturation (Facultatif)
En tant que dernière étape optionnelle, nous pouvons améliorer l'effet un peu en augmentant la saturation des couleurs dans l'image. Cliquez sur l'icône Nouveau calque de réglage au bas du panneau Calques:
Cliquez sur l'icône Nouveau calque de réglage.
Choisissez un calque de réglage Teinte / Saturation dans la liste qui apparaît:
Choisissez la teinte / saturation de la liste des calques de réglage.
Si vous utilisez Photoshop CS3 ou plus tôt, une boîte de dialogue Teinte / Saturation apparaît ouverte à l'écran. Pour les utilisateurs de Photoshop CS4 et CS5, les commandes de la couche de réglage Teinte / Saturation apparaîtront dans le panneau Réglages. Dans les deux cas, augmenter la saturation des couleurs dans l'image en cliquant sur le curseur de saturation et en le faisant glisser vers la droite. Plus vous faites glisser vers la droite, plus saturé les couleurs deviendront. Je vais augmenter ma saturation à +20:
Faites glisser le curseur Saturation vers la droite pour augmenter la saturation des couleurs dans l'image.
Pour Photoshop CS3 et les utilisateurs précédents, cliquez sur OK pour fermer la boîte de dialogue Teinte / Saturation. Les utilisateurs de Photoshop CS4 et CS5 peuvent laisser le panneau Réglages ouvert. Et avec cela, nous avons fini! Ici, après rappel la saturation des couleurs, est ma dernière « photo à des points de couleur » résultat:

Le résultat final.
Où aller.
Et là, nous l'avons! C'est comment transformer une photo en un motif de points de couleur avec Photoshop! Visitez notre section Effets photo pour plus de tutoriels Photoshop effets!
Abonnez-vous à notre newsletter
Soyez le premier savoir quand nous ajoutons de nouveaux tutoriels!