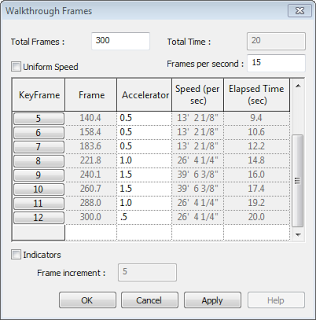Le BIM Jedi (Jedi officiellement Revit) Walkthrough 3D - Les bases
Impressionnez vos clients en créant une simple promenade à travers ou se promener ou du projet.
Ici, je vais vous montrer les rudiments de la façon de créer une procédure pas à pas, vous pouvez vous améliorer soluces en manipulant les paramètres.
Commencez par aller à la vue en plan, que ce soit la vue de dessus d'une vue 3D ou une vue en plan d'étage. Pour cet exemple, je vais travailler dans une vue 3D.
Ce sera alors vous ramènerai dans le ruban Modifier / Walkthrough.
Commencez par regarder la barre d'options pour les options de l'appareil photo, ici, vous serez en mesure de rendre votre appareil photo affiche une perspective ou non, définissez le décalage par rapport à votre niveau et également sélectionner le niveau.
Je choisis en général 5 '10" décalage qui est proche de ma hauteur des yeux. Parfois, je fais très haut (comme plus de 25' ) qui vous donne l'impression de regarder vers le bas sur votre modèle.
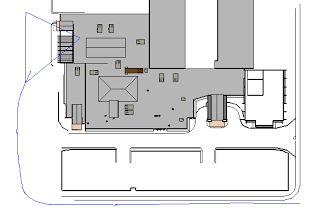
Passez par chaque image clé et régler la profondeur de la caméra et de l'angle, vous ne devez pas faire cela pour chaque cadre juste images clés.
Sélectionnez l'icône Ouvrir Walkthrough pour ouvrir la vue de la caméra.
Ici, vous pouvez changer le style visuel soit NUANCE ou réaliste et désactivez la case région de culture.
Vous pouvez également lire la vidéo et apporter les modifications nécessaires. Cliquez avec le bouton sur l'écran pour quitter l'éditeur de procédure pas à pas et de rouvrir l'éditeur de procédure pas à pas faites un clic droit sur le titre Walkthrough dans le navigateur de projet et sélectionnez Appareil photo. Avec l'éditeur ouvert, vous pouvez passer de la vue de la caméra pour planifier vue etc.
Choisissez Walkthrough. ce sera alors d'ouvrir une boîte de dialogue dans laquelle vous pouvez manipuler la longueur, Style visuel et dimensions de la vidéo.
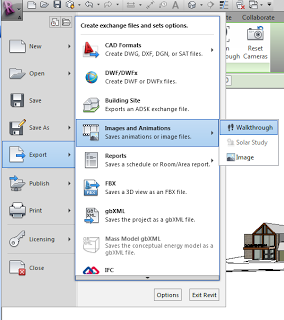
Ensuite, une autre boîte de dialogue apparaît sur la compression de la vidéo, je sélectionne généralement décompressé obtenir les meilleurs résultats, mais vous pouvez jouer avec cela pour réduire votre taille et type de fichier.
Vous avez créé une vidéo walkthrough.