Le mode de fusion d'écran dans Photoshop

Sur la page précédente, nous avons examiné la première des cinq, Multiply. qui assombrit l'image et est très utile pour restaurer les zones sombres qui ont fanées au fil du temps, ainsi que la restauration de détail dans les images surexposées. Cette fois-ci, nous allons regarder notre deuxième mode de fusion essentiel, écran.
Regardons comment le mode de fusion d'écran fonctionne dans Photoshop. Encore une fois, nous allons commencer par mon document à deux couches que nous avons d'abord utilisé sur la page précédente lorsque nous avons examiné comment le mode Multiplier fonctionne. Sur la couche de fond fond nous avons une couleur bleue solide, et sur la couche au-dessus, nous avons un gradient allant de noir pur à gauche au blanc pur à droite, avec un carré noir, un carré blanc, et un carré rempli de 50% de gris:
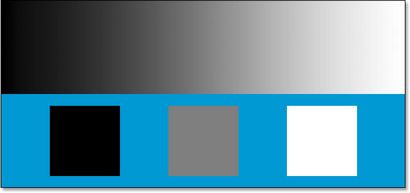
Notre document simple Photoshop à deux couches une fois de plus.
Encore une fois, si nous regardons ma palette Calques, nous pouvons voir les choses plus clairement, avec la couche de fond rempli de bleu solide et le gradient et carrés sur la couche au-dessus. La couche supérieure, intelligemment nommé « dégradé et carrés », est actuellement réglé sur le mode de fusion Normal, ce qui signifie que nous voyons tout exactement comme nous faudrait habituellement. Le gradient et les carrés bloquent complètement la couleur bleue solide sous eux:
Les couches palette montrant les deux couches, avec la couche supérieure pour définir le mode de mélange « Normal ».
Que faut-il, alors, quand je change la couche « dégradé et carrés » à l'écran? Sur la base de ce que nous venons d'apprendre, le carré noir sur la gauche, ainsi que la zone noire du gradient sur la gauche, devrait disparaître complètement. Le carré blanc sur la droite, le long de la zone blanche du gradient sur la droite, doit rester inchangée, et le carré gris de 50%, avec le reste du gradient, doit se fondre dans la couleur bleue solide en dessous d'eux et donner nous un résultat plus léger. Voyons ce qui se passe. Tout d'abord, je vais changer le mode de fusion de la couche « dégradé et carrés » Normal à l'écran.
Modification du mode de fusion de la couche « dégradé et carrés » à l'écran.
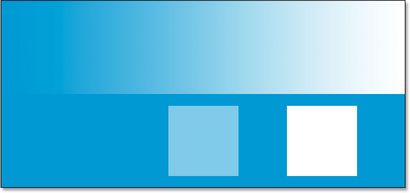
Le document Photoshop après avoir changé le mode de fusion de la couche « dégradé et carrés » à l'écran.
Exemple réel du mode de fusion d'écran
Etant donné que le mode de fusion de l'écran est si bon à alléger les images sans éclaircissement les zones les plus sombres (zones de noir pur ou à peu près) utilisations, l'un de ses plus courantes dans la retouche photo, retouche et de restauration pour égayer les images qui ont eu leurs temps forts fanent au fil du temps, ou des images qui souffrent de sous-exposition. Regardons ma photo antique une fois de plus que nous l'avons laissé de la page précédente. Si vous vous souvenez, nous avons utilisé le mode de fusion Multiplier pour assombrir les ombres dans l'image, mais il nous a laissé une photo qui faisait défaut des faits saillants:

L'image apparaît trop sombre.
Et voici notre palette Calques montrant ce que nous avons fait jusqu'à présent. L'image d'origine, fané est sur la couche de fond. Nous avons ajouté une couche d'ajustement des niveaux au-dessus et définissez son mode de fusion Multiplier qui instantanément assombri l'ombre dans l'image. Pour les assombrir, soit plus loin, nous la couche d'dupliqué ajustement des niveaux, en vous assurant qu'il a également été réglé sur le mode de fusion Multiplier, puis peaufiné la quantité d'assombrissement en abaissant l'opacité de la double couche à 50%:
La palette des calques montrant le travail que nous avons fait jusqu'à présent pour rétablir l'ombre dans l'image.
Nous pouvons utiliser le mode de fusion de l'écran, avec une autre couche de réglage de niveaux, de restaurer facilement les moments forts de l'image sans affecter les ombres. Avec mon « Niveaux 1 copie » calque sélectionné, je vais appuyer sur Ctrl + J (Win) / Commande + J (Mac) pour dupliquer. Cela me donnera encore une autre copie de ma couche de réglage des niveaux, cette fois appelé « Niveaux 1 copie 2 ». Bien sûr, des noms tels que « Les niveaux 1 copie 2 » ne pas vraiment nous aider beaucoup, donc je vais renommer la nouvelle couche à « écran ». Pendant que je suis, je vais aussi renommer la couche d'ajustement des niveaux d'origine à « multiplier », et je vais renommer celui ci-dessus pour « Multiplier 50% », puisque nous avons réduit l'opacité de cette couche à 50% . Cela rend beaucoup plus facile pour voir et se rappeler ce que nous faisons que nous travaillons:
Duplication la couche d'ajustement des niveaux encore une fois et en le renommant « Screen ». Les deux couches d'ajustement précédentes ont également été renommés.
Chaque fois que nous reproduisons une couche, le mode de fusion et les paramètres d'opacité de la couche d'origine sont copiées automatiquement sur le double, et si nous regardons la palette des calques ci-dessus, nous pouvons voir que même si j'ai retitré la nouvelle couche « Ecran », il est toujours réglé sur le mode de fusion Multiplier et le niveau d'opacité est à 50%. En effet, la couche je copiais a été prêt à se multiplier à 50%. Je vais augmenter l'opacité de retour à 100% et, étant donné que nous voulons utiliser cette couche pour éclaircir l'image et remonter les points forts, je vais changer le mode de fusion à l'écran:
Modification du mode de fusion de la couche de réglage supérieure à l'écran et en augmentant l'opacité arrière jusqu'à 100%.
Et maintenant, regardez ce qui est arrivé à notre image. Tout simplement en ajoutant une autre couche de réglage des niveaux et en changeant son mode de fusion à l'écran, nous avons réussi à égayer les moments forts de l'image sans éclaircir les ombres, ce qui donne beaucoup meilleur contraste:

L'image apparaît maintenant avec plus lumineux met en évidence après avoir changé le mode de fusion de la couche de réglage à l'écran.
Régler la luminosité de l'image en réduisant l'opacité de la couche « écran ».
Cela restaure les détails de souligner que soufflaient à il y a un instant. Ici, après avoir abaissé l'opacité de la couche « Screen », est l'image finale, maintenant avec beaucoup plus lumineux et plus visuellement agréable met en évidence grâce au mode de fusion de l'écran:

L'image après la restauration de certains détails fort en abaissant l'opacité de la couche « Screen ».
Comme je l'ai mentionné plus tôt, le mode de fusion de l'écran est également très utile pour éclaircissant instantanément des images sous-exposées, en utilisant les mêmes techniques exactes que nous venons de voir. Il suffit d'ajouter une couche de réglage de niveaux et changer son mode de fusion à l'écran. Pour égayer la photo encore plus loin, dupliquer le calque de réglage, ou pour affiner la quantité de éclaircissant, il suffit de baisser la valeur d'opacité de la couche d'ajustement.
Jusqu'à présent, nous avons examiné deux des cinq modes de fusion essentiels pour l'édition de photos dans Photoshop. Nous avons vu comment le mode Multiplier obscurcit les images et comment le mode de l'écran les éclaire. Ensuite, nous allons regarder notre troisième mode de fusion essentiel, le mode Superposition de mélange. que les deux images et multiplie les écrans en même temps!
Abonnez-vous à notre newsletter
Soyez le premier savoir quand nous ajoutons de nouveaux tutoriels!