Modélisation 3D d'objets simples dans SolidWorks 7 étapes
Introduction: Modélisation 3D d'objets simples dans SolidWorks

SolidWorks est un puissant logiciel de modélisation CAO 3D développé par Dassault Systèmes SolidWorks Corp. pour une utilisation sur Microsoft Windows. SolidWorks est une bonne introduction à la CAO 3D car il est facile à apprendre, puissant et le plus populaire logiciel de CAO 3D dans l'industrie.
Étape 1: Créer un document
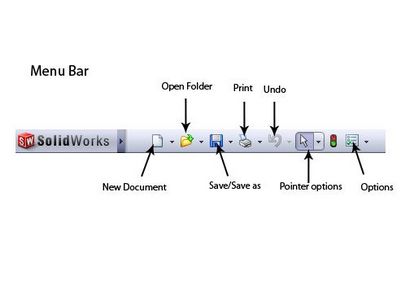
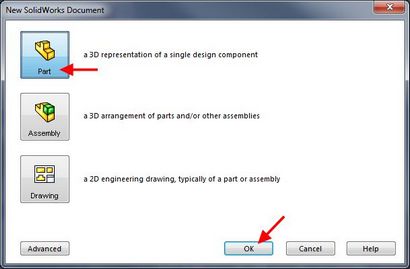
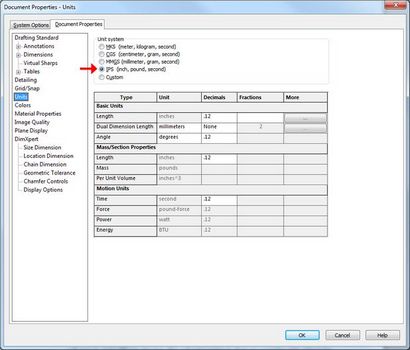
2. Dans la partie supérieure gauche de la fenêtre SolidWorks, cliquez sur la feuille de papier (Figure 1) pour créer un nouveau document.
3. Sélectionnez Partie. puis sur OK (Figure 2). Les autres options sont des fonctionnalités plus avancées de SolidWorks au-delà de la portée de ce tutoriel.
4. Une fois votre nouvelle pièce ouvre, appuyez sur Ctrl + s pour l'enregistrer. Nom de votre part « birdhouse1 ». Cliquez sur Enregistrer.
5. Pour construire le nichoir en pouces, cliquez sur le bouton Options sur la droite de la barre d'outils en haut de l'écran (Figure 1). Cliquez sur l'onglet Propriétés du document. Dans le menu de gauche, cliquez sur Unités, puis assurez-vous que l'IPS est sélectionné (Figure 3). Cela va régler les dimensions du nichoir en pouces.
Étape 2: À partir du croquis
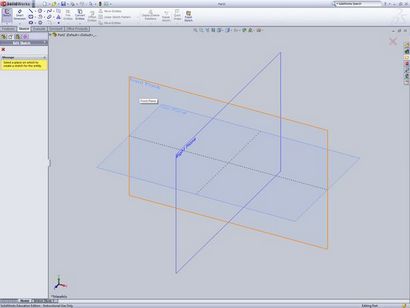
1. En haut à gauche de l'écran, cliquez sur le croquis.
2. Trois plans apparaissent, étiquetés « Front avion », « Plan de dessus » et « Avion droit. » Cliquez avion avant. Cela indiquera SolidWorks utiliser le plan avant que le plan de référence (figure 1).
3. Dans la barre d'action en haut, cliquez sur la flèche à côté de l'outil de rectangle et cliquez sur le rectangle central (Figure 2).
4. Cliquez sur le point rouge au centre de l'écran, ceci est connu comme l'origine. Votre dessin sera dimensionné à partir d'ici.
5. De l'origine, faites glisser le rectangle vers la droite et le clic gauche, puis à droite et cliquez sur Sélectionner pour désélectionner l'outil rectangle.
Étape 3: Dimensionnement du croquis
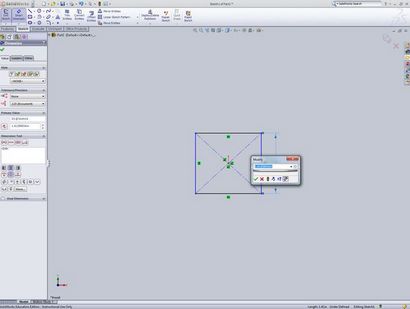
2. Cliquez sur le bord droit du rectangle, faites-le glisser à droite une petite distance et le clic gauche. Une boîte apparaîtra, entrez 9 dans cette zone (Figure 1). Ceci indiquera SolidWorks pour rendre le bord droit 9” long.
3. À ce stade, votre dessin est très probablement trop grand pour votre écran. Appuyez sur la touche f pour adapter automatiquement le dessin à l'écran. Pour faire défiler ou arrière, utilisez la molette de la souris.
4. Répétez les étapes 1 et 2 pour la première ligne de votre diagramme, cette fois-ci entrant 6.
6. À ce stade, vous devriez avoir un rectangle 6” large et 9” de haut. Vous remarquerez qu'il est passé du bleu au noir. Cela signifie que les dimensions sont définies.
Étape 4: Faire de la forme
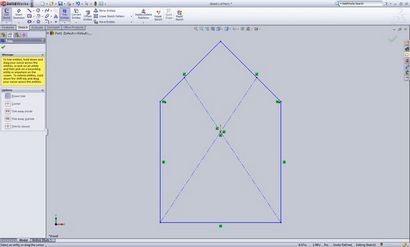
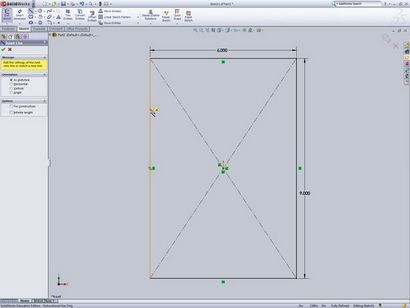
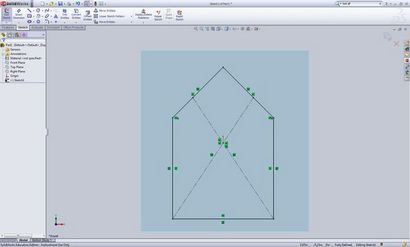
1. Sélectionnez la touche de ligne de la barre d'outils en haut de l'écran (Figure 2).
2. Cliquez sur le bord gauche de votre rectangle, en vous assurant de la ligne devient orange avant de cliquer sur (Figure 3). Après cela, cliquez sur le point orange au centre de la première ligne, cela devrait faire une ligne de démarcation entre ces points. Après cela, cliquez sur un point sur le bord droit du rectangle. Appuyez sur esc pour quitter l'outil de ligne.
6. La dernière étape consiste à verrouiller les dimensions à nouveau. Pour ce faire, cliquez en dehors de l'esquisse et faites glisser une boîte autour de l'esquisse ensemble (figure 4). Dans la barre de gauche, sélectionnez Fix pour verrouiller les dimensions.
Étape 5: Ajout d'un toit
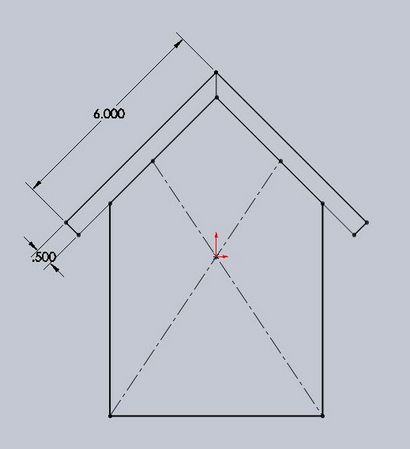
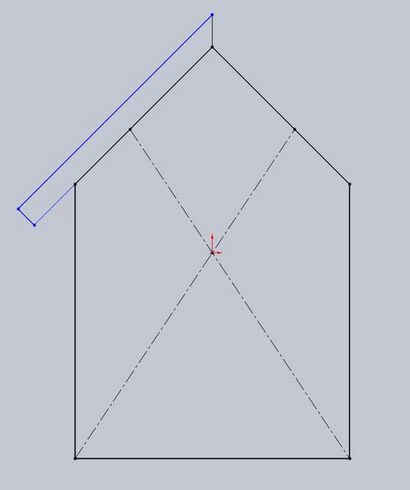
Pour ces étapes, observer soigneusement l'image (Figure 3). Les points sont étiquetés comme 1, 2, 3, 4, 5. Connecter les points.
1. Sélectionnez l'outil de ligne de la barre d'outils d'options (Figure 2).
2. Cliquez sur (ne cliquez et maintenez) le point supérieur gauche du nichoir.
3. Étendre cette ligne vers le bas et vers la gauche en suivant la ligne de 45 ° et en cliquant sur un deuxième point. SolidWorks vous aider avec ceci en affichant deux numéros par votre curseur, la première est la longueur de la ligne que vous créez et le second est son angle, dans ce cas 45 ° (Figure 3).
3. Cliquez une troisième fois à une courte distance de 45 ° vers le haut et à gauche du point précédent.
4. Cliquez ensuite sur un point directement au-dessus du point haut du nichoir. SolidWorks vous aide avec ce en affichant une ligne bleue en pointillés lorsque votre curseur se trouve directement au-dessus du point central.
5. Le dernier point de cliquer est le point le plus haut du nichoir. Vous devriez maintenant avoir la moitié gauche de votre toit (Figure 3). Quittez l'outil de ligne en appuyant sur esc.
7. Cliquez sur le bord long du toit (entre les points 3 et 4), maintenez la touche Maj et cliquez sur le bord du parallèle nichoir à elle (entre les points 1 et 5.) Sur la barre d'outils gauche sous relation, sélectionnez parallèle. Cette maintenir le parallélisme entre ces deux lignes que les dimensions sont ajoutés.
9. A ce stade, votre dessin doit ressembler à la figure 1.
Étape 6: l'esquisse Extrusion

1. Sélectionnez l'onglet Caractéristiques près du coin supérieur gauche de l'écran. Pour cette esquisse 3D, cliquez sur le patron extrudées / outil de base (Figure 2). Maintenant, l'orientation de l'esquisse est devenue 3-D et nous sommes prêts à dimensionner la profondeur.
2. Notre nichoir est actuellement composé de trois formes: le corps principal, la moitié gauche du toit, et la moitié droite du toit. Tout en maintenant quart de travail, cliquez sur tous ces individuellement pour les sélectionner.
4. Monter à nouveau l'écran en appuyant sur la touche f. A ce stade, votre dessin doit ressembler à la figure 1.
Étape 7: Evidement le nichoir et Ajout d'un trou et un stand
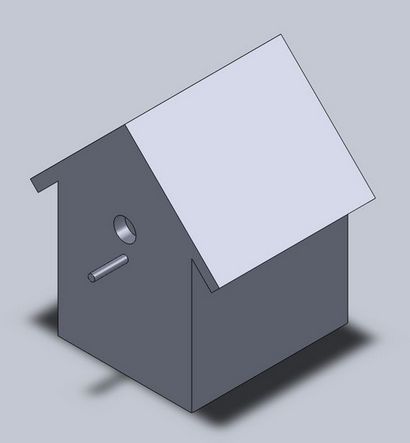

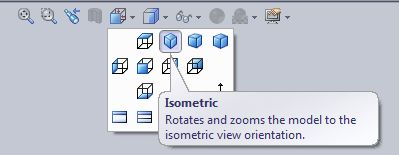
1. Vous avez maintenant un modèle 3-D d'un nichoir, mais il est un bloc solide. Cliquez sur l'outil shell sur la barre d'outils caractéristiques. (Figure 2 .)
2. Un menu intitulé « Shell 1 » apparaît sur le côté gauche de l'écran. Cliquez sur Afficher l'aperçu. puis entrez 0,5 dans la zone de profondeur. Cela représente l'épaisseur des murs de la maison des oiseaux. Votre croquis doit ressembler à la figure 3.
3. Faites un clic droit sur la face avant du nichoir et sélectionnez la normale à l'icône (voir la Figure 4. Le texte n'affichera lorsque la souris est en vol stationnaire au-dessus de l'icône.) Ce centrera l'esquisse sur la face avant de l'objet.
4. Dans la barre d'outils Fonctions, sélectionnez Assistant trou (Figure 2). Dans la barre de gauche, sélectionnez l'onglet Positions. Cela vous permettra de placer le trou partout sur le dessin. Cliquez sur votre croquis à la hauteur désirée pour le centre du trou. A ce stade, le positionnement horizontal est pas important.
7. Sélectionnez la barre d'outils d'esquisse, puis sélectionnez le bouton cercle (figure 5). Sélectionnez un point central pour la perche par rapport à l'endroit où vous avez placé le trou d'entrée. Cliquez sur ce point et faites glisser loin pour créer une perche. Comme précédemment, le positionnement horizontal n'a pas d'importance à ce stade. En utilisant le procédé décrit dans l'étape 5, centrer la perche.
9. Pour obtenir une vue 3D de l'objet, sélectionnez l'icône Afficher d'orientation de la barre d'outils d'affichage (figure 6). Dans le menu déroulant, choisissez la deuxième icône de la gauche dans la rangée supérieure intitulée isométriques. Monter le nichoir à l'écran en appuyant sur la touche f. Votre croquis doit ressembler à la figure 1.