Où Photoshop & Lovers se rencontrent
tutoriel: mon guide complet pour faire clair, HQ gifs de début à la fin
Je l'ai déjà fait deux tutoriels gif, un vous montrer les bases de leur création dans Photoshop et l'autre me concentrais sur la façon de faire un beau gif dans Photoshop. Depuis, je l'ai appris quelques nouvelles choses. Quand je vois un grand gif, je vais un message généralement le créateur et demander quelques conseils. Donc, je sens que je suis à un point où je suis satisfait de mes méthodes et ils créent la recherche de bonnes gifs chaque fois. Ce fut mon résultat final:
lire la suite pour savoir comment
02. Qualité de la matière gifs.
Mais la preuve parle pour lui-même:

Remarquez comment la photo de droite les yeux, les cheveux et le décolleté sont beaucoup moins claires. Ce qui fait un gif est vraiment fière allure plus tard, mais sans cette étape, vous allez déjà se battre avec vous-même pour obtenir ce que vous voulez.
03. Obtenir vos chapeaux ensemble
Ouvrez la vidéo dans le lecteur KMP. Je vais utiliser un épisode Teen Wolf.
Qu'est-ce que vous voulez est de sauter à l'endroit où vous souhaitez que votre premier gif pour commencer.
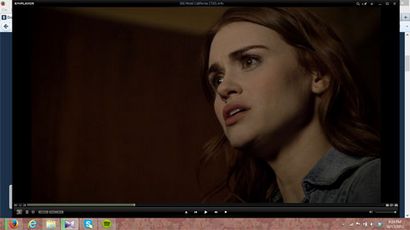
Vous allez faire un clic droit et cliquez sur la capture> extrait de cadre (à partir de maintenant, supposons que quand j'écris « > » cela signifie «puis cliquez sur »)
C'est ce qui apparaît:
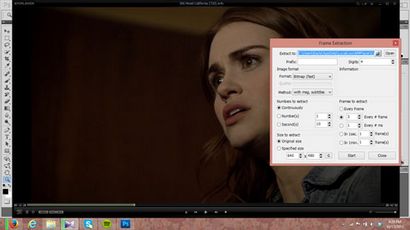
Jetons un coup d'oeil de plus près ce que cette boîte de dialogue indique:
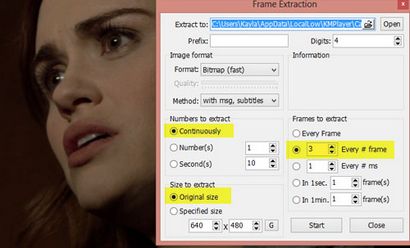
Je suis allé de l'avant et a changé les paramètres de ce que je l'habitude d'utiliser. Mis en avant sont les bits que vous devez prêter attention. J'ai trouvé ces paramètres fonctionnent le mieux.
Maintenant, cliquez sur Démarrer la même fenêtre de dialogue, puis appuyez sur jouer sur votre vidéo. Continuer à jouer dans la vidéo jusqu'à ce que vous arrivez à la fin de ce que vous voulez gif.
La boîte de dialogue ressemble un peu à ceci maintenant:
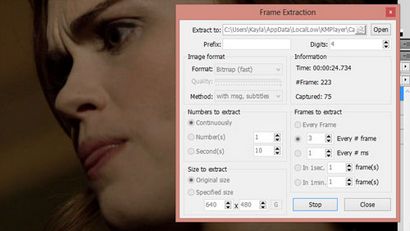
Notez comment il est dit « Capturé: 75 » qui est le nombre d'images que nous avons tiré de la vidéo à des fins giffing. Nous pouvons passer à l'étape suivante maintenant!
04. L'importation de vos bouchons dans photoshop
Permettez-moi de commencer par dire qu'il ya deux façons de le faire. Voici ma voie, et je le fais parce que ma copie de PS ne me permet pas de faire l'autre méthode.
Tout d'abord, nous allons aller dans le dossier qui contient toutes nos captures de joueur KMP.
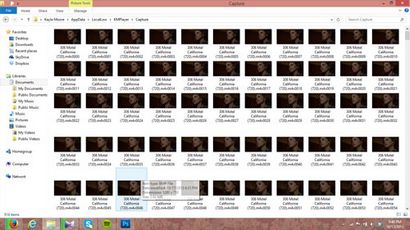
Ici, nous avons 75 petites images. Ce sont nos casquettes, et mis ensemble ils vont faire notre gif.
Maintenant, créez un nouveau dossier, que ce soit dans ce dossier ou ailleurs facilement accessible.
Je fais le mien dans le même dossier pour les captures et en le nommant tutoriel gif.
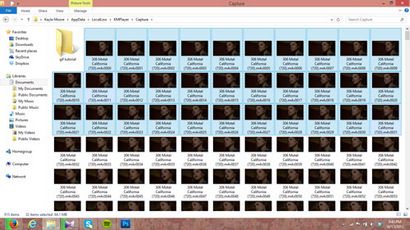
Vous pouvez voir que je l'ai choisi au sujet une trentaine de capsules et je vais passer ensuite dans notre nouveau dossier que nous venons de nommer « tutoriel gif »
Quand j'ouvre le dossier « gif tutoriel » ce que je vais voir:
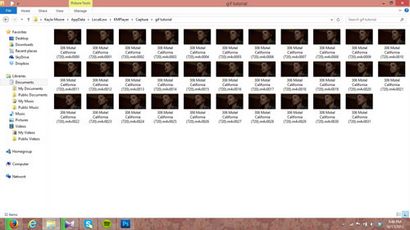
Maintenant, il est temps d'ouvrir photoshop!
Avant de faire tout ce que vous aurez besoin d'aller Fichier> Scripts> charger plusieurs fichiers DICOM
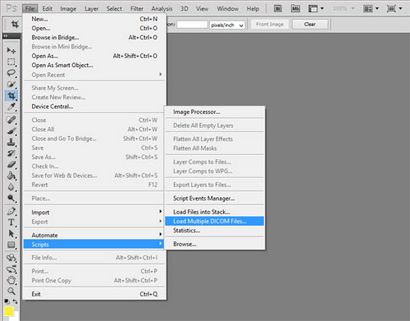
Une boîte de dialogue apparaîtra vous demandant de choisir le dossier que vous souhaitez utiliser. Je vais utiliser mon dossier « tutoriel gif » et vous (si vous suivez) peuvent utiliser votre même dossier où seuls les bouchons pour un gif sont enregistrés.
Note: L'autre méthode je l'ai mentionné peut être utilisé ici. Au lieu de charger plusieurs fichiers DICOM, vous pouvez plutôt choisir l'option « Charger des fichiers dans une pile » Vous venez de sélectionner tous les fichiers plutôt que de les mettre dans un dossier séparé.
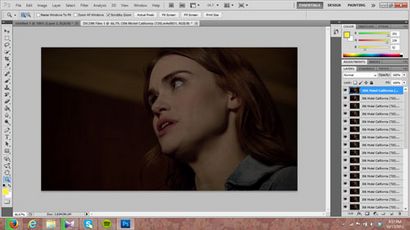
Regarde ça! Sur la droite, vous verrez tous nos bouchons chargés dans un document Photoshop sous forme de couches.
Maintenant: cliquez sur Fenêtre> animation
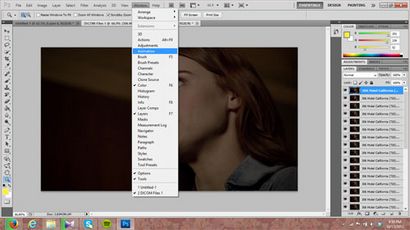
Vous aurez un nouveau petit espace de travail au bas de vos bouchons qui ressemble à ceci:
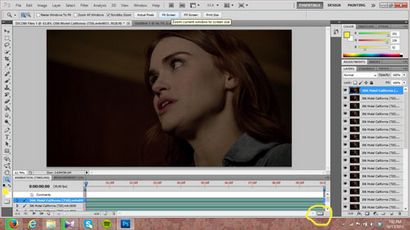
Lorsque la barre d'animation ressemble à ceci, il est appelé « Chronologie » J'ai encerclé le bouton que vous devez appuyer sur pour le récupérer à la vue du cadre. C'est ce que la vue correcte ressemble à:
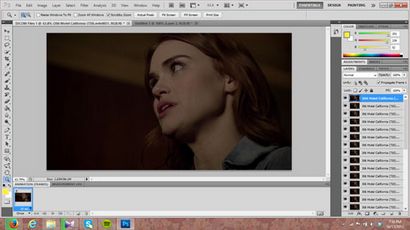
Faisons un zoom sur les choses importantes!
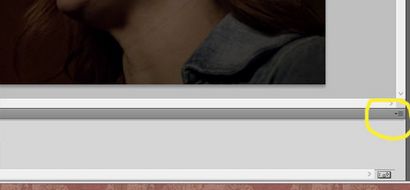
Ce petit menu déroulant va être obtenir un peu assez rapidement des mesures sérieuses.
Cliquez sur ce bouton ci-dessus cerclée puis choisissez « faire des cadres de couches »
Nous ne sommes pas loin d'être fait maintenant! À ce stade, il y a trois choses que nous devons corriger.
1.) le taux de vitesse des gifs: cliquez sur le bouton entouré d'un cercle que vous avez utilisé pour arriver à faire des cadres à partir de couches. Cliquez ensuite sur "sélectionner toutes les images.
Là où je l'ai mis en évidence 10 sec. cliquez dessus et changer à .02 (ou quelle que soit la vitesse que vous souhaitez.
2.) Le droit en vertu de ce où il dit: « Une fois que » changer pour toujours. Ce sont les options de mise en boucle.
À ce stade, vous pouvez recadrer et de redimensionner le contenu de votre coeur! Techniquement, vous pourriez être fait maintenant. C'est ce que votre gif ressemblerait sans colorant ni affûtage:
En raison de la meilleure qualité vidéo ce gif ressemble déjà beaucoup mieux que d'autres gifs finis.
05. coloration et l'affûtage
Gifler un peu de couleur sur votre gif. Ce tutoriel est idéal pour les nouveaux gifs colorants. Je vais mettre un peu de mes propres personnels PSDs au-dessus juste pour gagner du temps. Voilà ce que j'ai maintenant:
Alors, vous souvenez-vous du bouton, nous devons passer pour revenir à la vue calendrier? c'est celui la:

Notre écran ressemble à ceci maintenant!

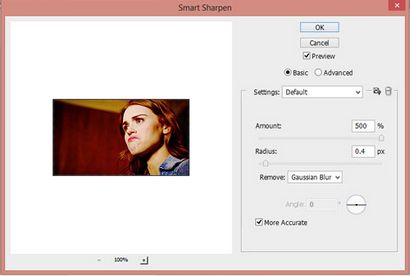
Assurez-vous que vous avez « plus précis » vérifié! Cela est très important.
Maintenant, nous avons un grand gif. Il y a un pas de plus, mais c'est à quoi il ressemble maintenant:
Personnellement, j'aime ça. Mais il semble un peu trop forte, si vous me demandez. (Ne hésitez pas à sauter si vous aimez ce que vous avez par cette étape) C'est là qu'intervient l'étape suivante.
Cliquez sur OK puis définissez cette opacité de la couche allant de 30-50% en fonction de vos préférences. Ce qu'il adoucit un peu
Devine quoi? Vous avez terminé!
Allez à Fichier> Enregistrer pour le Web et les périphériques et ce sont mes paramètres:
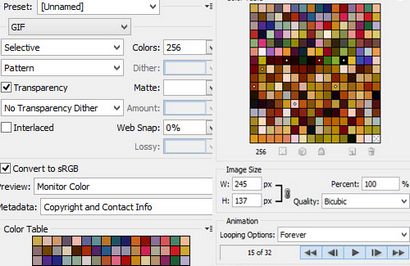
(Je les smushed ensemble pour que vous puissiez voir mes paramètres), puis appuyez sur enregistrer et là vous allez!
Voici mon gif fini:
Ne hésitez pas à poser d'autres questions et ont giffing plaisir!