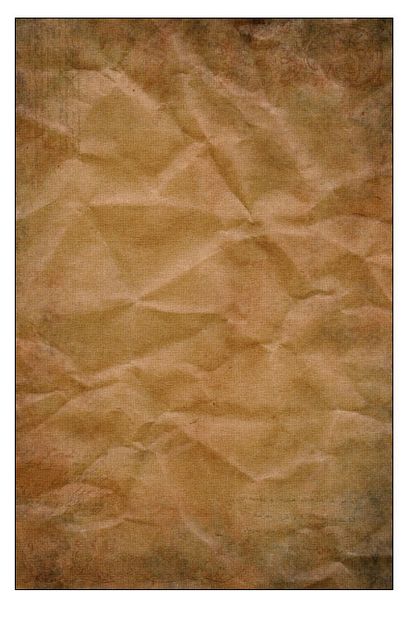Photoshop Comment faire une texture impressionnante grungy papier From Scratch
Beaucoup d'entre vous souvenez peut-être mes libres haute résolution Grungy textures de papier, j'ai donné un certain temps. J'ai eu beaucoup de demandes pour un tutoriel sur la façon dont je réellement fait ces textures, donc je nous sommes ici. Incendie de bon « ol Photoshop, un scanner à portée de main, et nous allons plonger dans, nous allons # 128578;
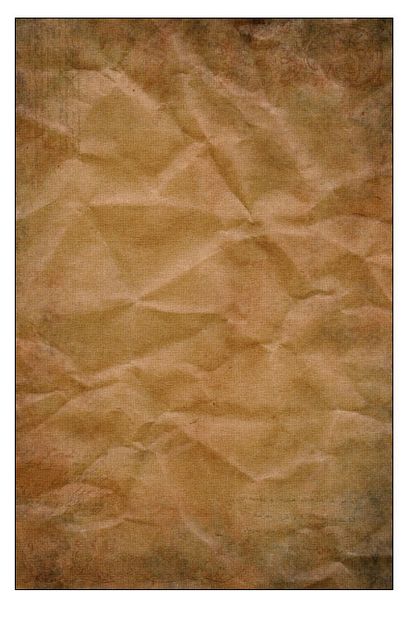
Étape 1: Analyser
Obtenir un morceau naturel couleur de papier brun (ou un sac en papier brun), lui donner une bonne froissement, aplatir ensuite en arrière sur et le scanner. Après numérisation, prenez votre image dans Photoshop, où nous serons le reste du tutoriel. Une fois que vous obtenez votre image dans Photoshop, vous devriez avoir quelque chose de semblable ci-dessous.
Si vous ne disposez pas d'un clic du scanner ici pour télécharger l'image que je me sers de Flickr si vous souhaitez toujours suivre.
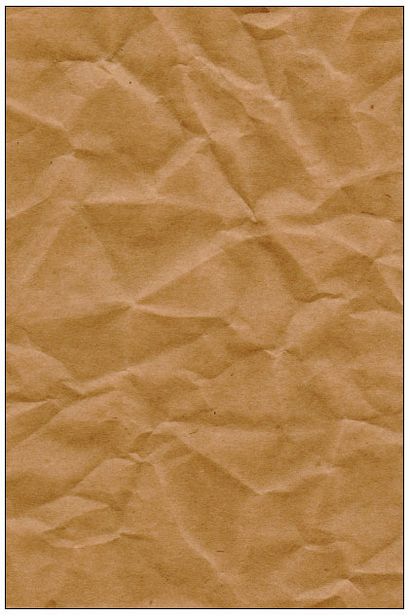
Étape 2: ajouter de la texture
Tout d'abord, nous allons ajouter un peu de texture sur le papier lui-même. Avec votre couche d'image sélectionnée, allez dans Filtre> Texture> Texturizer.
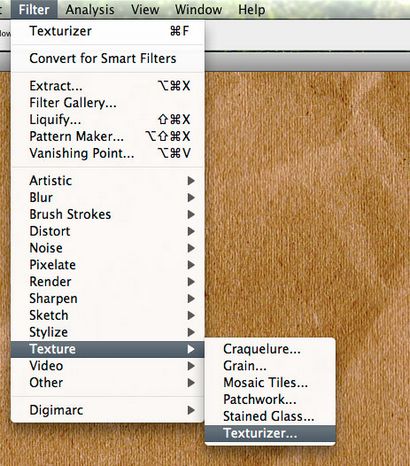
Sélectionnez dans le menu déroulant « toile », réglez l'échelle à environ 100 et la profondeur entre 2 et 4. Cliquez ensuite sur OK.
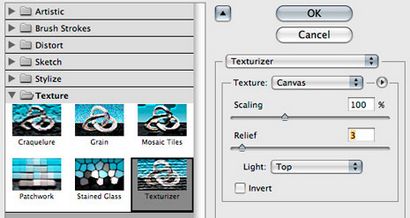
Vous devriez maintenant voir quelque chose comme ci-dessous: (en taille réelle gros plan)

Maintenant, nous avons une texture semblable à la toile, mais il va dans une seule direction. J'aime obtenir le grain va à la fois horizontalement, ainsi que verticale, alors allez à l'image> Rotation toile> 90 ° CW pour faire pivoter l'image.
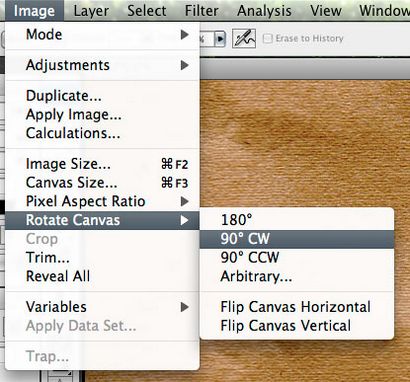
Maintenant que votre image est sur son côté, nous allons appliquer la texture à nouveau, cela nous donnera le grain va dans les deux sens. Donc, revenir à Filtre> Texture> Texturizer. et appliquer le même filtre à nouveau, ou tout simplement la touche Commande + F (Ctrl + F, PC) pour répéter le filtre.

Maintenant que nous avons notre texture dans les deux sens, nous allons tourner notre toile en arrière il est vertical à nouveau l'image> Rotation toile> 90 ° CCW. (Ou vous pouvez le laisser horizontal si vous avez besoin, n'a pas d'importance.)
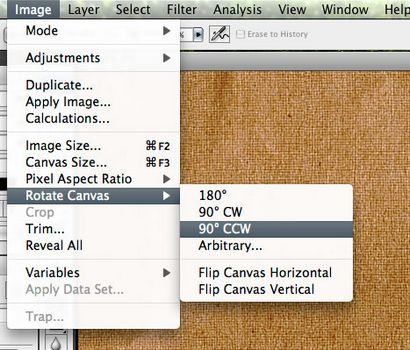
Étape 3: Nouveau calque
Maintenant, il est temps de commencer grunging it up. Faire une nouvelle couche sur le dessus de votre texture du papier, et remplir (Edition> Remplir) avec une couleur: (hex) # 451300. Voici une image que vous pouvez télécharger si vous souhaitez simplement utiliser l'outil Pipette:
Une fois que vous remplissez votre couche, prenez de l'opacité à environ 70%
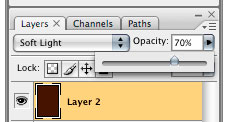
Vous devriez être en mesure de voir votre texture de papier regardant à travers.
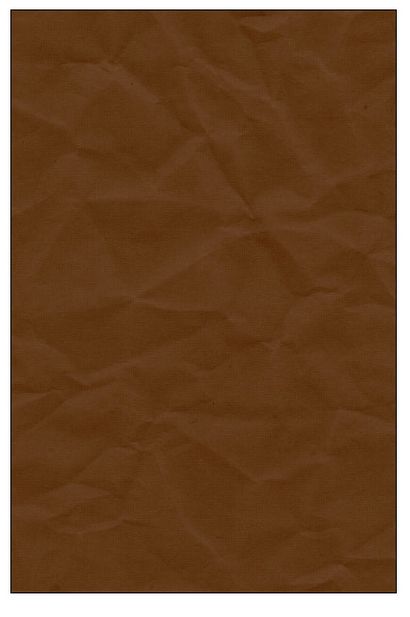
Maintenant, changer le mode de calque « Soft Light ».
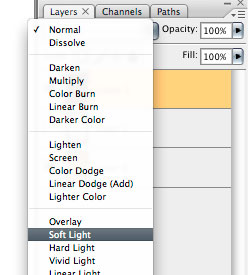
Lorsque vous modifiez le mode de calque, il éclairera un peu, mais sera nettement plus sombre que la texture originale ci-dessous:
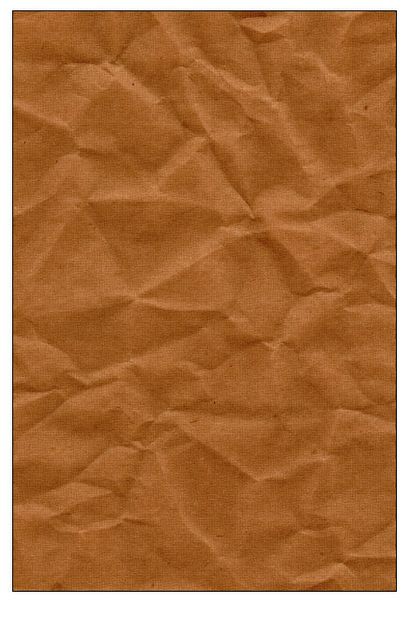
Étape 4: Effacer
Nous allons utiliser une brosse à haute résolution à des parties « effacer » de notre nouvelle couche et laisser les coins un peu crasseux. Pour cela, je préfère utiliser mes pinceaux Splatter Salut Res.
Une fois que vous obtenez ces brosses installées, sélectionnez l'outil Gomme. puis sélectionnez l'une des brosses dans la Haute résolution Splatter définies comme la forme de votre pointe.
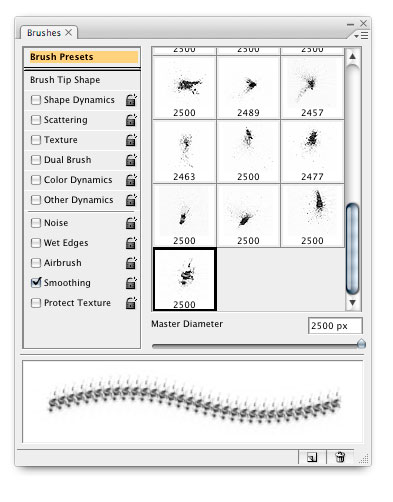
Dans la barre d'outils Photoshop (en haut à gauche), réglez l'opacité de votre gomme à 70%. et le débit à 60%
Maintenant, avec la gomme de pointe de brosse éclaboussures, commencer à rogner (effacement) à votre couche supérieure, laissant les coins à la recherche « tachée » ou sale. Concentrer sur la partie centrale tout en effaçant. (Les utilisateurs plus avancés devraient effacer le masque de calque pour une manière non destructive pour obtenir les mêmes résultats)
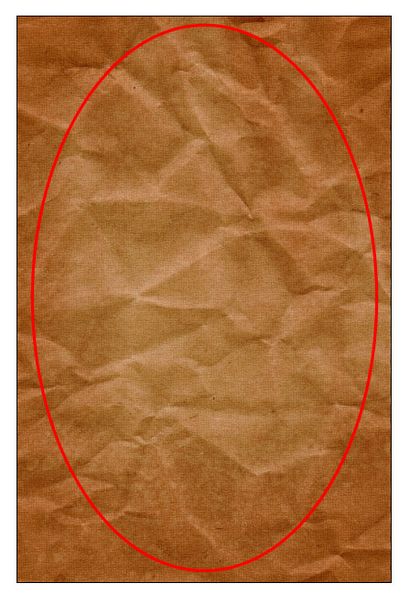
Et vous devriez vous retrouver avec quelque chose comme ceci:
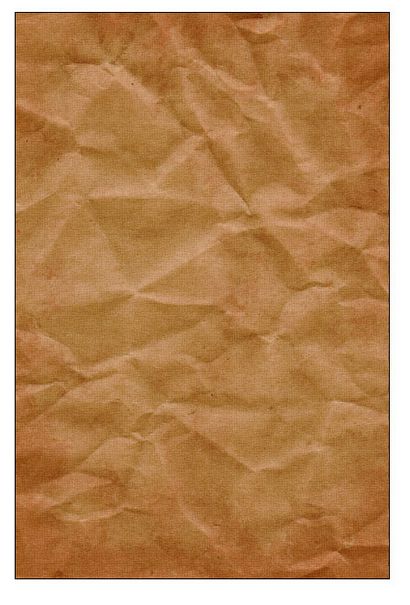
Étape 5: Répétez
C'est un début, mais nous en avons besoin pour obtenir un peu grungier avant d'en rester là. Créez un nouveau calque (en haut) et le remplir avec la couleur ci-dessous. (Hex) # 371C11. Réglez l'opacité de la couche à 90%. et le mode de la couche à se multiplier.
Une fois que vous faites tout cela, répéter la dernière partie de l'étape 4. Utilisez la gomme, et une pointe de brosse Splatter Haute résolution pour effacer jusqu'à ce que vous obtenez quelque chose comme ceci:
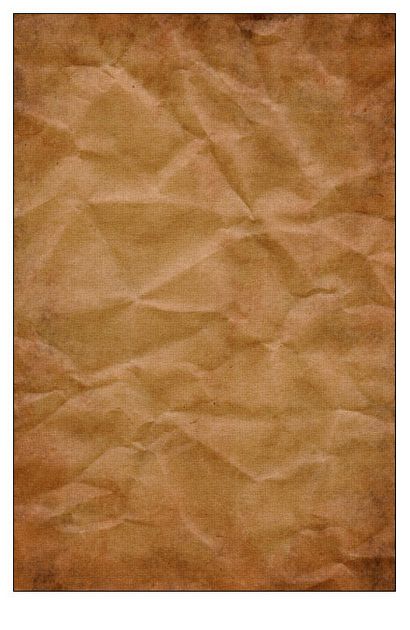
Étape 6: Répétez à nouveau
C'est un pas de plus, mais nous ne sommes pas encore fait. Faire un nouveau calque (en haut) et le remplir avec la couleur bleue ci-dessous. (Hex) # 0078A4. Réglez l'opacité de la couche à 65%. et le mode de la couche à lumière douce.
La seule chose que nous allons faire est différent cette fois changer le Opacité et flux de l'outil Gomme à 30%
Une fois que vous faites tout cela, répéter la dernière partie de l'étape 4. Utilisez la gomme, et une pointe de brosse Splatter Haute résolution pour effacer jusqu'à ce que vous obtenez quelque chose comme ceci: (Vous remarquerez peut-être comment tha couche bleue rend les 2 autres couches tout à fait un peu plus sombre. Il est subtil, mais perceptible)
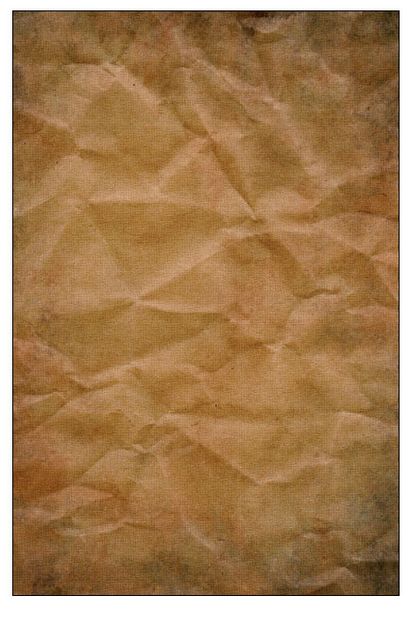
Étape 7: Ajouter quelques détails
Si vous voulez ajouter un peu plus à votre papier grungy, vous pouvez toujours pimenter les choses avec quelques frais brosses Photoshop. Télécharger Ornements bâclées et ensembles de brosse SS-écriture manuscrite et installer / les charger.
Créez un nouveau calque pour vos pinceaux, réglez le mode de calque sur Multiplier. la couche d'opacité à environ 50%. et sélectionnez l'une des brosses ornements bâclés. Réglez la couleur de premier plan (Hex) # A43A00.
Cette partie est vraiment pour vous, mais je viens juste un ornement bâclé dans le coin en bas à gauche et en haut à droite. Voici un gros plan:

Maintenant passons à ajouter une écriture ancienne, nous allons. Faire une nouvelle couche. régler le mode de la couche à se multiplier. la couche d'opacité à environ 48%. et définir la couleur de premier plan (Hex) # 5E4316. Chargez maintenant les brosses SS-écriture manuscrite et sélectionnez un pinceau à utiliser.
Je viens de mettre un peu de l'écriture manuscrite dans quelques endroits différents. Voici un autre gros plan:

Voici les gens de résultat final. Cliquez sur l'image pour la télécharger via Flickr si vous souhaitez ajouter à votre dossier stock # 128578; J'espère que vous avez apprécié le tutoriel.