Pièces jointes Guide Gmail, Signatures et sécurité
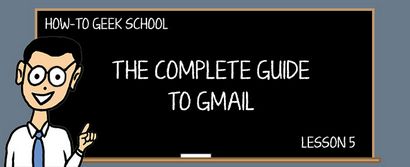
Dans cette leçon, nous nous concentrons sur les pièces jointes et la façon dont vous pouvez embellir vos messages avec une signature personnalisée.
Nous fermons les choses avec des informations sur la meilleure façon de protéger vos données de compte et sauvegarder également vos données localement pour que vous l'avez toujours, même si vous supprimez votre compte.
Pièces jointes
Ajout d'une pièce jointe à un e-mail dans Gmail est facile. Le meilleur de tous, avec Gmail, vous pouvez éviter l'embarras d'envoyer un e-mail de suivi si vous oubliez de joindre un fichier.
REMARQUE: Les messages de Gmail peuvent être jusqu'à 25 méga-octets (Mo) de taille. Si vous devez envoyer des pièces jointes dans le message qui l'amener à être plus grand que 25 Mo, vous pouvez insérer des fichiers de Google Drive à la place. Il n'y a pas de limite au nombre de pièces jointes autorisées par message, tant que vous ne dépassez pas la limite de taille de 25MB.
Une façon est de cliquer sur « Joindre des fichiers » en bas de la fenêtre « Compose ».
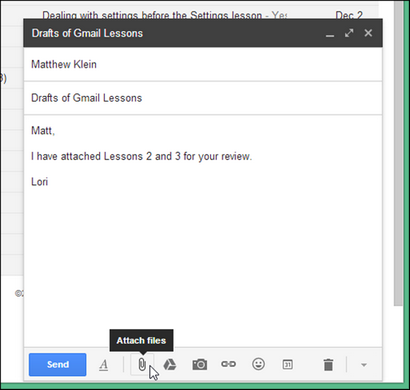
Sélectionnez vos fichiers à joindre au message sur la boîte de dialogue « Ouvrir ». Vous pouvez joindre plusieurs fichiers à la fois en sélectionnant plusieurs fichiers de la même manière que vous le feriez dans l'Explorateur Windows. Cliquez sur « Ouvrir » pour joindre les fichiers sélectionnés.
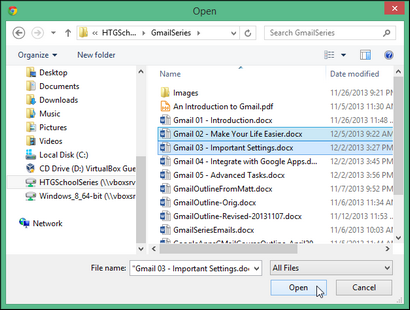
Les progrès de l'attachement des fichiers affiche au bas du message.
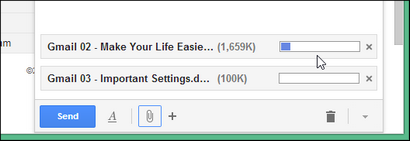
Maintenant, si vous oubliez de joindre vos fichiers? Gmail ne vous laissera pas oublier. Gmail reconnaît quand vous avez écrit certaines phrases dans le corps de votre message, et avant qu'il envoie le message, un message de rappel apparaît.
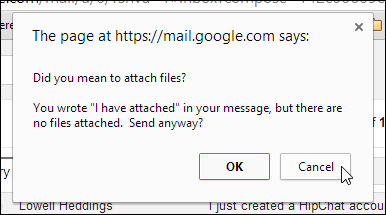
Cliquez sur « Annuler » et joindre les fichiers avant d'envoyer le message.
Une des phrases suivantes vous demandera le rappel de l'attachement à afficher.
- voir pièce jointe
- voir pièce jointe
- voir ci-joint
- joint à cet e-mail
- J'ai joint
- J'ai joint
- J'ai inclus
- j'ai inclus
- pièce jointe
Utilisez la fonction glisser-déposer pour joindre des fichiers
Vous pouvez également glisser-déposer et les fichiers sur un message que vous rédigez pour les attacher. Il suffit de glisser un fichier à partir d'une fenêtre de l'Explorateur au message que vous composez.
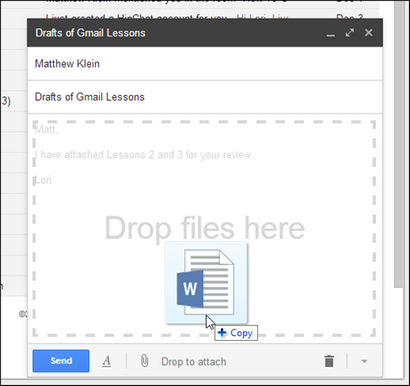
Mettre en place une signature électronique dans Gmail Mobile
Gmail vous permet de mettre en place une signature à inclure dans les messages que vous rédigez.
Pour mettre en place une signature qui sera ajouté automatiquement à tous les e-mails que vous rédigez dans Gmail, cliquez sur le bouton Paramètres vitesse et sélectionnez « Paramètres » dans le menu déroulant. Restez sur l'onglet « Général », faites défiler jusqu'à la section « Signature » et sélectionnez l'option ci-dessous « Pas de signature » pour activer la fonction.
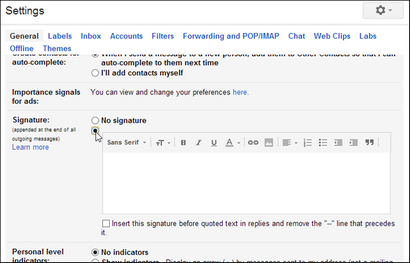
Entrez le texte que vous souhaitez utiliser comme votre signature. Si vous avez un logo, vous pouvez insérer que comme une image avec votre texte ou lui-même. Vous pouvez également ajouter des hyperliens au texte dans votre signature, en sélectionnant le texte du lien et en cliquant sur le bouton « Link » sur la barre d'outils.
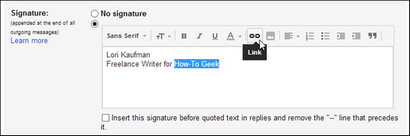
Sous « Lien vers », indiquez si le lien est à une « adresse Web » ou une « adresse e-mail. » Entrez l'URL ou l'adresse e-mail dans la case « Dans quelle URL ce lien doit aller? ». Si vous voulez tester le lien pour vous assurer qu'il fonctionne, cliquez sur « Test ce lien. » Lorsque vous êtes satisfait, cliquez sur « OK ».
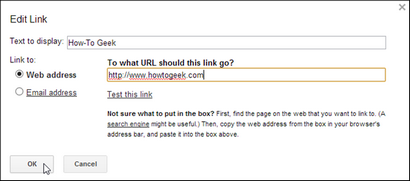
Le lien est inséré. Lorsque le curseur est sur tout le texte lié, afficher des options supplémentaires. Vous pouvez « Allez à [le] lien « Modifier » le lien, ou « Supprimer » le lien. Pour masquer ces options, soit cliquer sur le « X » sur le côté droit de la boîte, ou cliquez sur tout autre texte non lié à la signature.
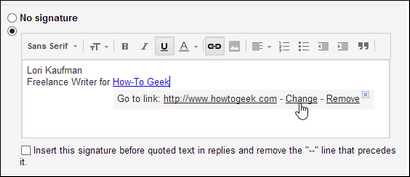
Gmail insère automatiquement deux tirets (-) au-dessus de votre signature, séparant du corps du message e-mail, comme indiqué ci-dessous.
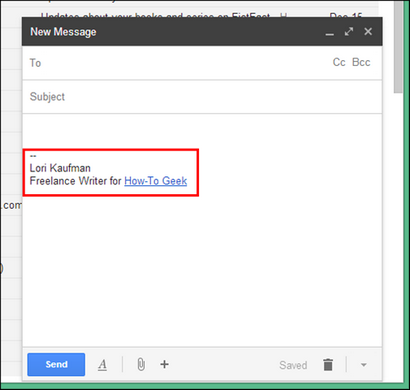
Vous pouvez choisir de laisser les tirets. Pour ce faire, sélectionnez l'option « Insérer cette signature du texte avant cité dans les réponses et supprimer la - ligne qui précède « » » case à cocher. Notez que cette option va insérer votre signature avant le texte cité dans les réponses.
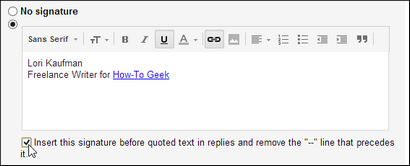
Cliquez sur « Enregistrer les modifications. »
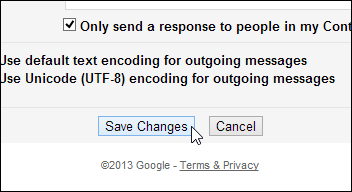
Vous pouvez modifier ou supprimer la signature manuellement une fois qu'il est inséré dans un nouveau message.
Mettre en place une signature électronique dans Gmail Mobile
L'application Gmail pour mobile vous permet de mettre en place une signature pour une utilisation dans l'application qui est séparé de la signature que vous configurez dans Gmail dans un navigateur.
Nous allons vous montrer comment configurer une signature sur un téléphone Android. Pour ajouter une signature dans l'application Gmail sur un téléphone Android, cliquez sur le bouton de menu de votre téléphone et sélectionnez « Paramètres » dans le menu contextuel.
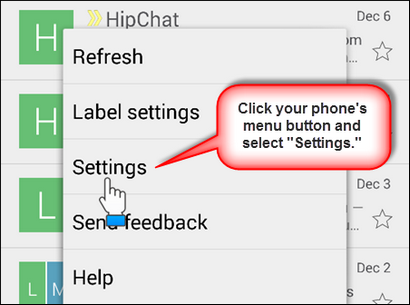
Sur l'écran « Paramètres », appuyez sur l'adresse e-mail pour le compte pour lequel vous souhaitez configurer une signature.
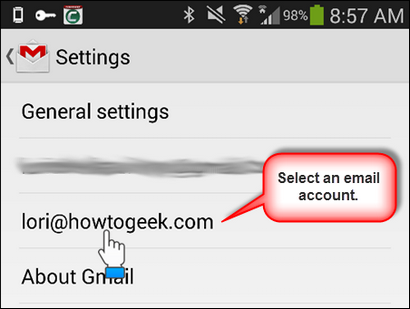
Appuyez sur l'option « Signature » sur l'écran « Paramètres ».
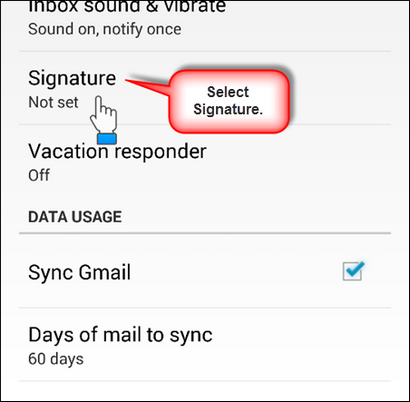
Entrez votre signature sur la boîte de dialogue pop-up « Signature » et appuyez sur « OK ».
REMARQUE: Vous pouvez appuyer sur « Enter » dans la signature de mettre le texte de votre signature sur plusieurs lignes mais vous ne pouvez pas ajouter des hyperliens vers le texte dans votre signature dans l'application Gmail.
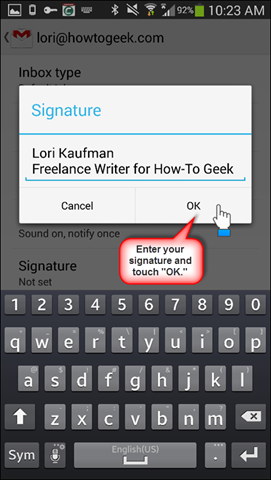
Les écrans de signature ci-dessous l'option « Signature » sur l'écran « Paramètres ».
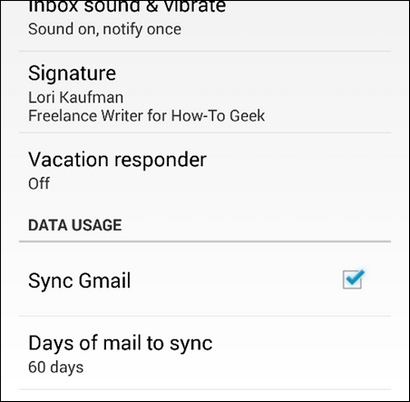
Appuyez sur le bouton « Retour » sur votre téléphone deux fois pour revenir à votre boîte de réception. Appuyez sur le bouton « Nouveau ».
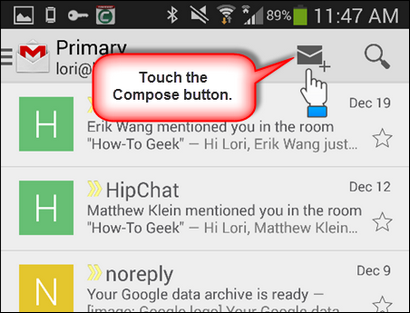
La signature que vous avez défini est automatiquement ajouté au nouveau message électronique.
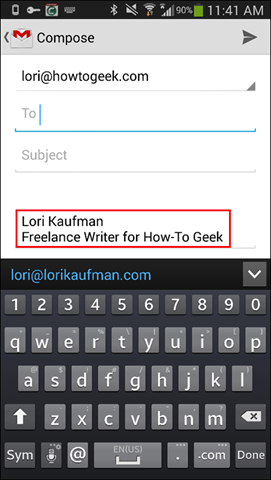
Mise en place Signatures multiples
Vous ne pouvez ajouter une signature dans Gmail. Cependant, il y a un moyen de contourner cette limitation dans le navigateur. Si vous avez besoin de plusieurs signatures dans Gmail, vous pouvez créer d'autres en utilisant la fonction « Réponses en conserve » dans les Labs de Gmail.
Nous couvrirons cette fonction dans la leçon 10 quand on parle de fonctionnalités avancées dans Gmail Labs.
Gardez votre compte et Secure Data
Sécurisez vos données en utilisant le compte Google Paramètres
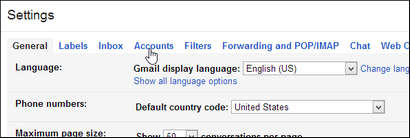
Dans la section « Modifier les paramètres du compte », vous pouvez changer votre mot de passe, modifier vos options de récupération de mot de passe et accéder à d'autres « Paramètres du compte Google. »
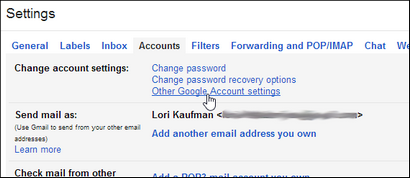
Changer votre mot de passe Gmail
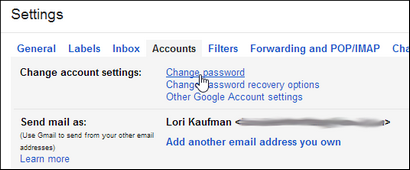
Sur la page « Modifier votre mot de passe » écran, entrez votre « Mot de passe actuel » puis entrez un « nouveau mot de passe » à nouveau dans « Confirmer le nouveau mot de passe » et cliquez sur « Modifier mot de passe » pour accepter le changement.
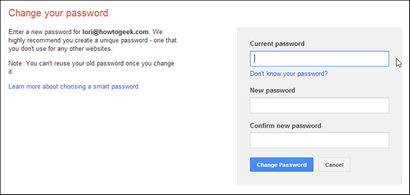
Récupérer ou de réinitialiser votre mot de passe Gmail si vous l'avez oublié
Si vous avez oublié votre mot de passe Gmail, il y a quelques façons dont vous pouvez récupérer ou réinitialiser.
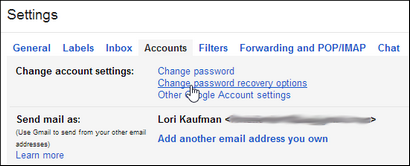
Utilisez l'écran « Options de récupération de compte » pour sécuriser davantage votre compte Google et de fournir des moyens d'accès à compte si vous oubliez votre mot de passe.
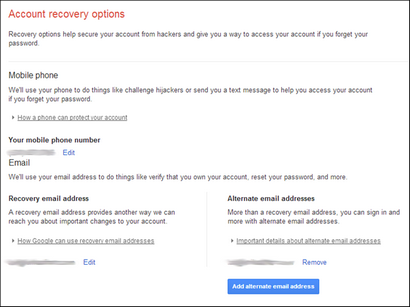
Apportez toutes les modifications que vous souhaitez à vos options de récupération de compte et cliquez sur « Enregistrer » lorsque vous avez terminé.
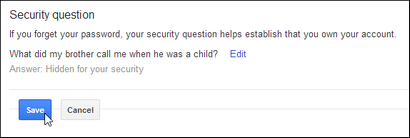
Obtenez une couche supplémentaire de sécurité à l'aide de 2 étapes de vérification
En un mot, lorsque vous décidez d'ajouter une vérification en 2 étapes à votre compte Google, en entrant votre mot de passe, Google texte alors un code numérique à votre téléphone mobile. Vous vérifiez ensuite votre identité en entrant le code à l'écran suivant, à savoir la deuxième étape.
Voir notre article sur la sécurisation de votre compte Google en utilisant la vérification en 2 étapes pour obtenir des informations détaillées sur la configuration de cette fonction.
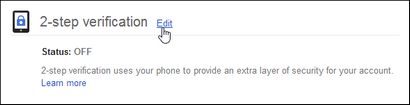
Protégez votre vie privée L'utilisation des images externes Options de
Jusqu'à présent, par défaut, Gmail vous a toujours demandé avant de montrer des images dans les emails. Certains expéditeurs pourraient essayer d'utiliser des images pour transmettre des virus ou des logiciels malveillants sur votre ordinateur ou appareil mobile, ce qui compromet sa sécurité.
Cependant, les messages Gmail continueront d'être en sécurité. Normalement, les images sont fournis directement à partir des serveurs hôtes externes d'origine. Cependant, maintenant Gmail desservira toutes les images par vos propres serveurs proxy sécurisés de Google. Cela vous protège de la manière suivante:
- Expéditeurs ne peuvent pas utiliser de chargement d'image pour obtenir des informations telles que votre adresse IP ou l'emplacement.
- Expéditeurs ne peuvent pas lire ou écrire des cookies dans votre navigateur.
- Gmail vérifie vos images pour les virus connus ou logiciels malveillants.
Gmail continuera à analyser tous les messages pour un contenu suspect et si Gmail considère un émetteur ou d'un message suspect ou potentiellement dangereux, les images ne seront pas affichées et vous demandera si vous voulez voir les images.
Ainsi, Google sera toujours responsable de la sécurité des images reçues par Gmail. Selon Google, « votre e-mail sera désormais plus sûr, plus rapide et plus belle que jamais. »
Choisissez d'afficher automatiquement les images dans les paramètres
Si vous ne voulez pas les images à afficher automatiquement, vous pouvez toujours choisir d'afficher des images sur une base par message.
Sauvegarde de vos données
Chaque service Google est archivé dans un format différent. Pour plus d'informations sur chacun des formats disponibles pour les différents services, consultez la page d'aide de Google.
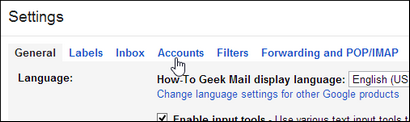
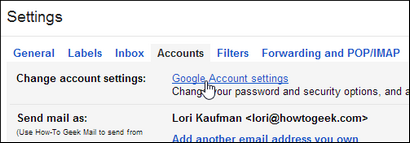
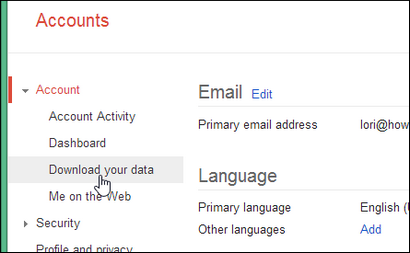
Sur la page « Télécharger une copie de vos données » écran, cliquez sur « Créer une archive. »
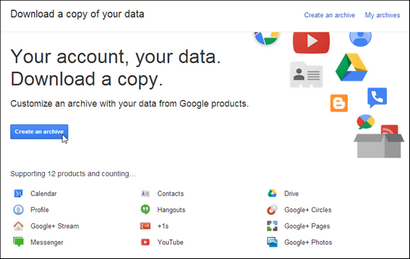
L'écran suivant vous permet de sélectionner les produits Google que vous souhaitez télécharger vos données. Suivez les instructions sur les écrans pour créer vos archives.
Sauvegarde Votre compte Gmail Utilisation d'autres méthodes
Vous pouvez même sauvegarder vos messages Gmail en les transmettant automatiquement à une autre adresse e-mail. Aide Google décrit comment faire cela. Notez que cette méthode ne email sauvegarde que vous recevez, pas votre courrier envoyé.
À suivre …
Ajout de pièces jointes aux messages Gmail est un clin d'oeil et le meilleur de tous, si vous êtes le type oublieux, le système vous rappellera. Voilà de bonnes nouvelles, surtout si vous avez ajouté une signature à la recherche professionnelle et tape à l'oeil que vous ne voulez pas vous mettre dans l'embarras en oubliant d'inclure un fichier.
Plus important encore, vous avez maintenant une meilleure compréhension des options de sécurité qui sont disponibles pour vous et comment vous pouvez garder votre compte sécurisé, tout en maintenant l'intégrité de vos données précieuses.
La leçon suivante discutera des invitations et des intervenants de vacances afin que vous ne manquerez jamais un événement important et vous pouvez laisser les gens savent rapidement quand vous êtes hors du bureau et quand vous allez revenir.