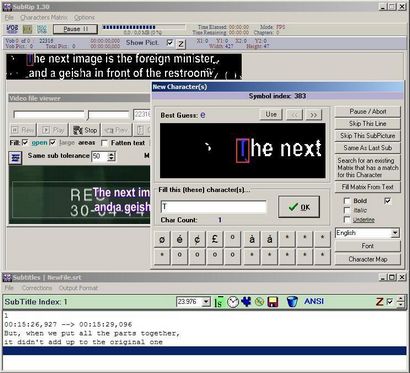Ripping sous-titres de la vidéo hardsubbed avec SubRip
Bandes-annonces Dernières
Comment extraire des sous-titres d'une vidéo hard-subbed en format SRT en utilisant SubRip.
Certains fichiers vidéo sont sous-titrés « brûlés en eux. » SubRip peut être utilisé pour extraire les sous-titres sous forme de texte, ainsi que les enregistrer comme bitmaps pour le retrait ultérieur. Ce guide vous montre comment extraire les sous-titres.
Ouvrez le fichier vidéo en cliquant sur le bouton encerclé en rouge ci-dessous, ou en sélectionnant Ouvrir dur subbed fichiers vidéo dans le menu Fichier:
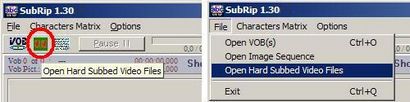
SubRip essayera d'ouvrir un fichier qui prend en charge AviSynth, mais il ne peut détecter la fréquence d'images de fichiers .avi. Si vous ouvrez un autre type de fichier, SubRip vous demandera de saisir le frame rate:

Le fichier vidéo fenêtre de la visionneuse ouvre. Utilisez la barre de piste ou la zone d'édition encerclé en rouge ci-dessous pour passer à un cadre où vous pouvez voir des sous-titres. Vous pouvez également appuyer sur le bouton de lecture et de laisser le jeu vidéo, puis appuyez sur le bouton Pause pour arrêter la vidéo quand vous voyez un sous-titre, de préférence avec deux ou plusieurs lignes.
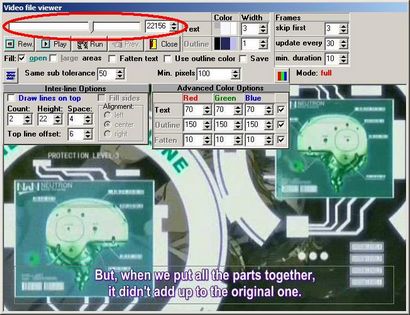
Faites un clic droit et faites glisser pour définir un rectangle autour de la région où les sous-titres apparaissent. Faire assez grand pour qu'il enserre les sous-titres et a assez de place de chaque côté pour les cas où les sous-titres occupent une plus grande surface. Vous pouvez ensuite redimensionner la fenêtre pour prendre moins de place et de montrer que la région des sous-titres comme dans l'image ci-dessous. Soyez prudent dans les cas où il y a plus de lignes dans le sous-titre. Vous pouvez toujours arrêter le traitement et de redéfinir la région en cliquant à droite et en faisant glisser.
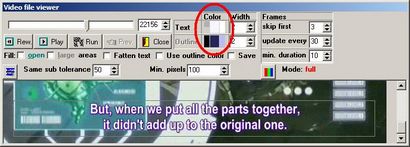
La zone encerclée en rouge ci-dessus montre les couleurs de texte et les grandes lignes. Les trois rectangles de couleur dans chaque groupe présentent la plus sombre, détecté, et le plus léger de couleur, respectivement. Déplacer le coursor à l'intérieur du rectangle défini précédemment (le curseur cnanges en croix). Clic gauche l'intérieur d'un caractère (sa zone blanche) de sorte que SubRip peut détecter la couleur et la largeur des sous-titres. Regardez la zone encerclée en rouge ci-dessus pour confirmer: les couleurs détectées doivent correspondre à ce que vous voyez dans la fenêtre vidéo. Sinon, cliquez à nouveau dans un autre caractère. Essayez un qui a une ligne verticale, comme « L », « l », « d », « h », etc. et cliquez dans la ligne verticale. Les boîtes de largeur doit montrer typiquement des valeurs comprises entre 1 et 5 pixels. Tout ce plus grand serait probablement dire que la détection a échoué. Ces valeurs sont utilisées pour la validation, et de limiter la distance autour des recherches d'un pixel pour les voisins d'une couleur similaire. Vous pouvez également définir ou modifier les couleurs manuellement en cliquant dans le rectangle du milieu (plus grandes) dans la zone encerclée en rouge ci-dessus.
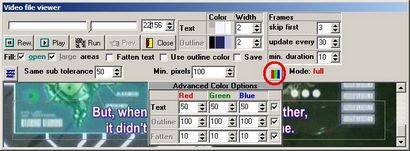
Dans la fenêtre principale, un rectangle de la taille de la région sélectionnée apparaît, avec les sous-titres en blanc et les lignes en rouge, comme indiqué ci-dessous. Si les sous-titres ne sont pas les contours, les contours rouges faux ajoutés sont ceux de la proximité des zones blanches. Si les sous-titres ne se présentent pas correctement (les lignes sont trop minces, ou irrégulière), essayez de jouer avec le texte et Outline Largeurs ou en augmentant la couleur Texte Valeur de tolérance. Idéalement, même sur un fond clair, vous ne devriez voir le texte en blanc dans la fenêtre principale. Si de grandes zones claires apparaissent également comme blanc, essayez de vérifier le remplissage ouvert et de grandes cases à cocher zones. Les espaces ouverts sont les domaines qui touchent la frontière du rectangle, ci-dessous en vert. De grandes zones sont des zones qui sont plus grands ou plus large qu'un caractère (10 fois la valeur dans le champ de la largeur du texte), au-dessous en gris. Notez que les grandes surfaces sur la gauche sont encore blancs, car ils ne sont pas assez grand. Vous pouvez essayer de réduire la valeur de la largeur du texte pour compenser.
Si les sous-titres apparaissent toujours à la même position pendant la vidéo, appuyez sur le bouton ci-dessous en rouge encerclé pour afficher le panneau Options Inter-ligne. Vérifiez les lignes de dessin sur la case supérieure. Laissez les côtés Fill sans contrôle pour l'instant case à cocher.

Réglez le comte de ligne à combien de lignes de texte, il y a dans le sous-titre. Ensuite, réglez la première ligne de décalage de telle sorte que la ligne bleue supérieure touche à peu près le sommet du plus haut caractère sur la ligne supérieure. Si la case à cocher Remplir des zones ouvertes est cochée, les zones qui touchent les lignes bleues sont également considérés comme ouverts et seront remplis de vert, de sorte que vous devez définir la valeur de décalage de ligne supérieure de sorte que tous les personnages sont encore blancs. Cela permet d'éliminer les fausses suppositions lorsque l'arrière-plan derrière les sous-titres est blanc. Ensuite, définissez la hauteur de ligne de telle sorte que la deuxième ligne bleue touche à peu près le fond du personnage le plus bas sur la première ligne. Enfin, définissez la valeur de l'espace pour que le fond de la deuxième ligne bleue touche juste sur le caractère le plus élevé de la deuxième ligne de texte. Le résultat final devrait ressembler à l'image ci-dessous. Notez que les grandes surfaces sur la gauche sont maintenant vert, parce qu'ils sont considérés comme des zones ouvertes, car elles touchent la ligne bleue entre les sous-titres. En outre, la valeur de la hauteur de la ligne définie ici sera utilisé dans la routine qui remplit de grandes surfaces.
Ce cadre particulier est un cas très mauvais, à cause des objets blancs derrière le texte. L'image précédente a été obtenue sans utiliser la couleur du contour comme guide (la case couleur du contour utilisation n'a pas été cochée). L'image suivante montre ce qui se passe dans ce cadre lorsque la case de couleur du contour est cochée. Notez que des zones blanches qui ne sont pas du texte.
Au lieu de cela, en laissant la couleur du texte des valeurs de tolérance élevée (> 50), et le réglage de la largeur du texte également élevé (> 5), l'ensemble de la zone d'arrière-plan est interprété comme du texte, mais devient grand et est rempli de gris, comme le montre la prochaine image. La couleur ne « saigne » dans les lettres à cause du contour, mais ce n'est pas toujours le cas. En outre, l'augmentation de la largeur Texte valeur ralentit signifficantly vers le bas traitement, car la fenêtre d'exploration est plus grande, utilisez donc que cette combinaison de paramètres quand tout le reste échoue.
Une autre façon de traiter avec des personnages minces et irrégulières est d'utiliser la fonction de texte engraissent. L'image ci-dessous montre le résultat. Notez que les caractères sont plus épais. Cela permet également de réduire le nombre de fois que vous devez saisir un personnage dans la fenêtre Nouveau caractère (s). Le processus est contrôlé par les valeurs de tolérance couleur engraissent dans le panneau Options de couleur avancée. Les valeurs de chaque canal de couleur sont par rapport aux plus sombres et les couleurs les plus claires de texte. Ils contrôlent la façon dont différents la couleur d'un pixel peut être de la couleur du texte dans ce canal pour être considéré encore à l'engraissement. Les plus sombres et les plus légers engraissent Les couleurs peuvent être considérés comme des rectangles de couleur juste en dessous les plus sombres et les couleurs les plus claires de texte. Si les sous-titres ont des contours, ces tolérances devraient être plus importantes dans les canaux de couleurs qui ont de plus grandes différences entre le texte couleur et la couleur du contour.
Le but de ce processus est de faire que le texte sous forme de blanc dans l'image. Plusieurs cadres sont ensuite accumulés en une image en noir et blanc, et les autres couleurs sont ignorées. La valeur de tolérance sous le même SubRIP indique à combien par le nombre de pixels blancs détectés devrait varier d'une image à afin de conclure que le sous-titre a changé. Le Min. valeur pixels indique SubRip quel est le nombre minimum de pixels blancs qui doivent être détectées pour déclencher le traitement. L'image que le processus OCR est exécuté sur ressemble à celle indiquée ci-dessous:
Lorsque vous êtes satisfait des paramètres de détection, appuyez sur la Rew. bouton pour aller au début de la vidéo, puis sur le bouton Exécuter pour démarrer le processus OCR. L'OCR sera similaire à ce que vous voyez lors de l'extraction des sous-titres des DVD. Vous pouvez appuyer sur Ctrl + Entrée pour remplir le meilleur Devinez, puis appuyez sur Entrée pour l'accepter, ou appuyez sur le bouton Utiliser pour faire les deux en une seule étape. Vous pouvez appuyer sur Ctrl + Gauche et Ctrl + droit de grandir ou rétrécir la sélection de texte (les caractères dans le rectangle de sélection rouge) lorsque vous rencontrez des personnages disjoints - par exemple, quand un « O » est divisé en « ( » et « ) » . En outre, appuyez simplement sur Entrée pour les taches blanches - zones de fond détectés comme des sous-titres tels que celui du rectangle de sélection rouge dans l'image ci-dessus. De cette façon, vous êtes en fait dire SubRip d'ignorer la recherche des taches blanches semblables.