Schémas de couleurs
Schémas de couleurs
Je vais commencer cet article en disant qu'il se sent un peu bizarre taper « couleur » au lieu de « Color », mais malgré moi d'être physiquement présent dans les West Midlands (Royaume-Uni) Revit insiste toujours sur l'orthographe américaine du mot . Ce qui me convient!
Avec cela de la façon dont nous allons commencer avec des couleurs. Avez-vous déjà eu besoin de produire des plans architecturaux pour une présentation, où vous avez besoin chambres / espaces différents pour être un code couleur? Eh bien, c'est exactement ce que « les schémas de couleurs » sont pour.
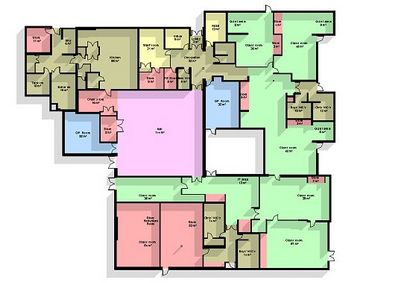
OK, nous allons commencer. Comme d'habitude avec nos exemples, étape par étape, nous allons commencer par un fichier de projet Revit vide. Je vais rapidement mettre en place un bâtiment très basique en ajoutant des murs et des fenêtres. Je puis ajouter une « salle » Revit à chaque espace et nommez chaque chambre. Cela nous amène à ............ ici.
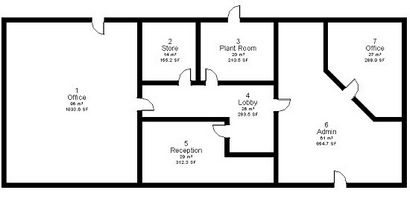
Vous pouvez voir de l'image ci-dessus que j'ai marqué les chambres et chacune de nos chambres un nom distinct. Notez s'il vous plaît. Si vous êtes nouveau au concept de « salle » dans Revit Architecture, s'il vous plaît lire cet article avant de poursuivre.
Maintenant, avant d'aller plus loin, un peu de théorie: jeux de couleurs essentiellement « couleur de remplissage » chaque chambre (ou « zone ») sur la base d'un paramètre que vous spécifiez. Et c'est le dernier morceau de cette phrase ( « paramètre que vous spécifiez ») qui est important. Si nous basons notre schéma de couleurs sur le paramètre « Nom », puis Revit couleur de remplissage dans chaque chambre qui a un nom différent, avec une couleur différente. Où 2 chambres ont le même nom, ils acquièrent la même couleur.
L'une des façons les plus utiles d'utiliser des schémas de couleurs avec des chambres, est de produire un schéma de couleurs en fonction du paramètre « Département ». Si nous prenons une chambre au hasard et regarde ses paramètres, nous pouvons voir la liste complète des paramètres par défaut de « instance » ... ..
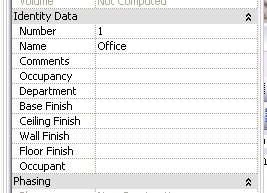
Nous pouvons baser notre schéma de couleurs sur l'un de ces paramètres, ou bien ajouter nos propres paramètres personnalisés à la catégorie de chambre. Mais nous allons en tenir à l'aide du « Département des paramètres ». Avant que nous produisons en fait notre schéma de couleurs, nous aurons besoin d'ajouter quelques valeurs au paramètre « Département ». De loin le moyen le plus simple est de créer une planification simple des chambres et ajoutez les valeurs « Service » .. il ...
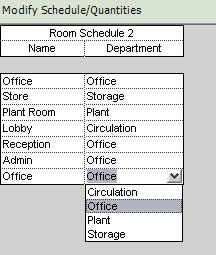
OK, j'ai les valeurs ajoutées au paramètre « Département » pour chacun de mes chambres. J'utilise ce paramètre particulier pour transmettre l'utilisation de chaque espace-à-dire la circulation, bureau, stockage, etc, etc.
Donc, nous allons maintenant produire un schéma de couleurs en fonction de ces valeurs. Je peux ajouter un Color Scheme à une vue en plan d'étage. Je fais donc que j'ai mon « Niveau 1 » plan d'étage actif et je puis sélectionnez « Legend » du - panneau « Secteur » dans l'onglet « Accueil » ....
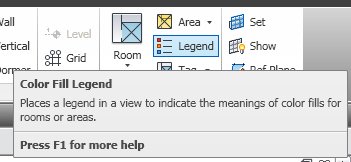
En faisant cela un élément « Légende » apparaît à la fin de mon pointeur dans le dessin repas- aller de l'avant et cliquez pour l'ajouter à votre point de vue. Lorsque vous cliquez pour placer, Revit affiche un petit panneau vous demandant de « Choisir l'espace type et modèle de couleurs ». Par défaut, il est défini à la base du schéma de couleurs sur les « chambres » et le paramètre « Département » associé à ... Chambres.
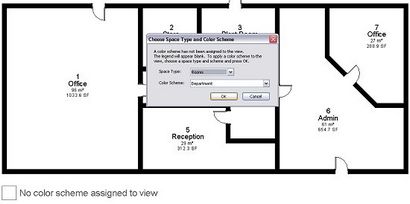
Allez-y et cliquez sur « OK » pour accepter. Et en faisant ainsi, Revit crée immédiatement un schéma de couleurs pour ce point de vue spécifique ....
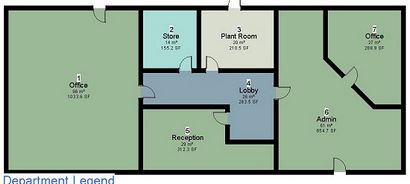
Maintenant, une des choses très importantes pour avis ici: Chaque chambre qui contient la même valeur de paramètre « Département » est de la même couleur, peu importe ce que la pièce est nommé. Par exemple: Chambres 1, 5, 6 et 7 ont tous des noms différents de chambre, mais sont de la même couleur. En effet, chacune de ces chambres ont leur jeu de paramètres « Département » comme « Office ».
Alors, que si nous ne voulons pas les couleurs que Revit a choisi pour nous. Pas de problème: Il suffit de sélectionner l'élément Légende sur l'écran, puis cliquez sur « Modifier le schéma » sur la barre de ruban en haut ....
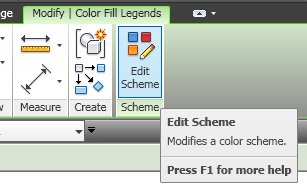
Cela nous amène au panneau de commande « Edit Color Scheme » où l'on peut modifier tous les paramètres associés à notre schéma de couleurs ... ..
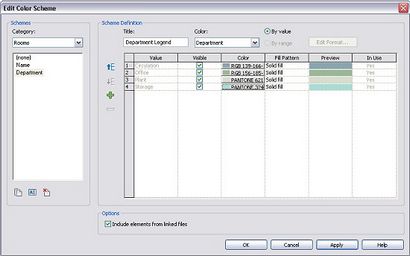
Alors que nous sommes sur ce panneau, nous allons voir ce qui se passe quand on change le paramètre que le Color Scheme est basé sur. Je peux le faire par l'utilisation de la boîte déroulante intitulée « Color » ....
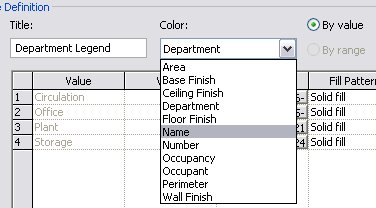
Je vais changer le paramètre « Nom ». En faisant cela, je vais obtenir un bref avertissement me informant que les couleurs actuelles ne seront pas conservés. Ne vous inquiétez pas à ce sujet. Frapper « OK » pour rejeter le message d'avertissement, je suis accueilli avec le nouveau schéma de couleurs ... ..
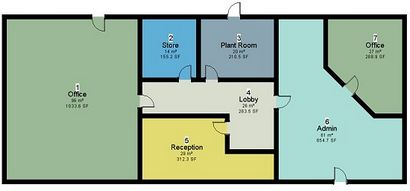
Notez que maintenant que deux des chambres partagent le même Couleur- qui est à la fois parce qu'ils partagent le même nom (par exemple « Bureau »).
Deux autres choses à mentionner à propos de Color Scheme avant de terminer cet article. Si vous avez une plaque de plancher dans votre modèle qui est associé à la vue plan d'étage que vous créez votre palette de couleurs, vous devrez désactiver la visibilité du plancher afin de voir les couleurs. Deuxièmement, vous pouvez changer la couleur pour une Schemes vue notamment en allant dans le panneau Propriétés pour la vue et la modification du paramètre « Color Scheme » ....
Et qui conclut notre introduction aux systèmes de couleurs dans Revit Architecture