Transparence InDesign techniques de groupe knock-out et Isoler Blending
Accueil « Caractéristiques techniques » Transparence: InDesign Groupe Knockout et Isoler Blending
Par défaut, lorsque vous travaillez avec des objets transparents dans InDesign, les caractéristiques comme mode de fusion affectent tous les objets qui sont assis ci-dessous dans l'ordre d'empilement. Parfois, ce n'est pas le look que vous espérez réaliser. C'est là deux petites options dans les paramètres de transparence sont utiles. Travailler avec la transparence d'un objet, ouvrez le panneau Transparence (Fenêtre> Effets) ou le volet Transparence de la boîte de dialogue Effets (à partir du bouton FX dans le panneau de configuration). Peu importe que vous avez ouvert, définir la transparence (opacité) pour chaque objet, ainsi qu'un mode de fusion. Il y a deux options-Isoler de cases à cocher supplémentaires Blending et knock-out du groupe qui vous permettent de contrôler les éléments interagissent, ou ne le font pas, avec lesquels d'autres éléments. Pour l'une de ces pour travailler, certains de vos objets devront être regroupés en premier.
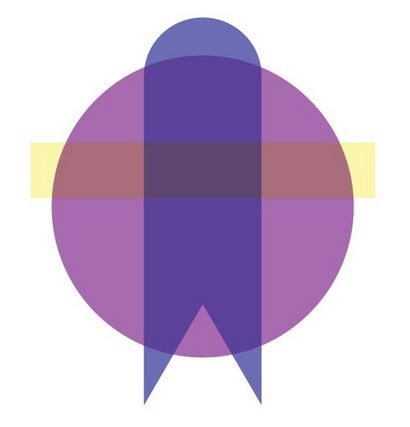
Les objets avec transparence appliqués affectent tous les objets ci-dessous dans l'ordre d'empilement.
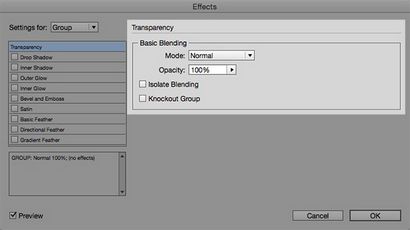
isoler Blending
Utilisez cette option lorsque vous souhaitez limiter les objets seront affectés par les modes de fusion de transparence. Par exemple, si vous voulez que vos deux premiers objets (comme les objets bleus et jaunes dans l'exemple capture d'écran) d'interagir les uns avec les autres, mais pas avec des objets d'arrière-plan, sélectionnez et regrouper ces deux objets. Ensuite, allez dans les options de transparence et sélectionnez l'option Isoler Blending. Cette option est sélectionnée, les objets au sein du groupe réagissent les uns les autres des effets de transparence comme avant, mais les éléments ci-dessous du groupe ne sont pas affectées par les modes de fusion attribués à des objets dans le groupe.
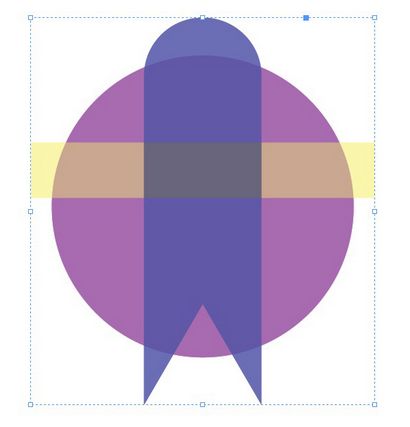
Les objets bleu et jaune en tant que groupe, avec Isolat de mélange appliqués
Cela ne signifie pas que les objets inférieurs ne sont pas encore visibles à travers les objets transparents, juste que les modes de fusion sont ignorés. Si vous avez des objets du groupe qui ont le mode de fusion appliqué, les objets ci-dessous groupe montreront encore à travers, mais regardera comme si le mode normal de base a été appliquée. Si les objets groupés n'ont que le mode normal appliqué pour commencer, la différence pourrait ne pas être très évident. Réglage de la Overprint Aperçu dans le menu Affichage vous donnera une représentation plus précise de la transparence et de la façon dont chaque objet réagira.
Groupe knock-out
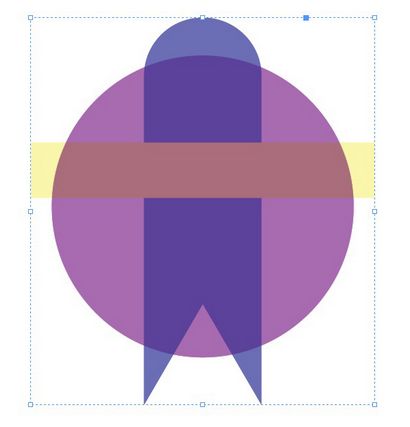
Les objets bleus et jaunes en tant que groupe, avec groupe knock-out appliqué