Tutoriel sur l'utilisation de Windows 8, Réseau mondial
La première fois que je me suis assis en face de l'interface Windows 8, je dois admettre que je n'étais pas ravi; aucun bouton Démarrer, je ne pouvais pas trouver le panneau de contrôle, les choses ne sont pas ce que j'étais habitué. Cela a été plus de deux ans au début du programme d'adopteur pour Windows 8, et maintenant quand j'utilise Windows XP ou Windows 7, je trouve qu'il est très inefficace pour « avoir à cliquer tant de menus » pour trouver et faire attention de stuff.The de base de cet article est de partager avec vous non seulement comment faire fonctionner Windows 8 comme Windows XP / Windows 7 « à l'ancienne » (que je vais passer par et vous donner des conseils sur la façon de trouver des trucs et configurer des choses à travailler à l'ancienne ), mais au lieu de se concentrer vraiment sur la façon de faire les choses mieux et plus facilement, vous aider efficacement raccourci le processus d'apprentissage qui rend Windows 8 effectivement extrêmement facile à utiliser et efficace.
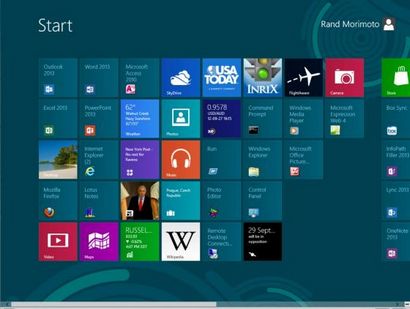
Si vous êtes au milieu d'une application (navigateur, Word ou toute autre application) et vous voulez revenir au menu, sur une tablette, vous appuyez sur le bouton « Home » (en général un bouton physique au milieu en bas de le dispositif de comprimé) ou d'un système de clavier, vous appuyez sur la « Windows-clé. »

Le « bouton de démarrage » pour la plupart (la chose qui vous donne accès au panneau de configuration, arrêt / redémarrage, etc.) est appelé le « charme » et il apparaît sur une tablette tactile lorsque vous faites glisser votre pouce de droite à gauche sur le côté droit de l'écran (essentiellement le menu glisser charme hors du bord droit et dans votre écran de vue). Sur un système de clavier, le menu charme apparaît lorsque vous déplacez le curseur de déplacement jusqu'au bas à droite de l'écran.
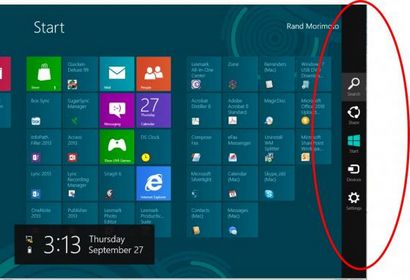
Dans le menu charme, vous pouvez cliquer sur le plus haut sommet icône ( « recherche ») et il vous montre toutes vos applications installées (ce serait semblable à faire un Démarrer Programmes / Tous dans Windows 7). Vous verrez la barre de recherche (encerclée en rouge) et à gauche, vous pouvez faire défiler toutes vos applications.
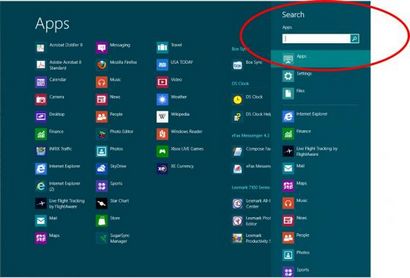
Lorsque vous effectuez une recherche / trouver l'application que vous voulez ou simplement faire défiler juste à travers les applications off ce point de vue charme / Recherche, vous pouvez cliquer droit sur l'application, et au bas de l'écran vous options proposées à la broche à démarrer, ce qui ajoute la application à votre menu de style Windows 8 (ce qui est une bonne idée car il met un raccourci sur votre écran du menu principal afin que chaque fois que vous appuyez sur le bouton d'accueil ou appuyez sur la touche Windows, vos applications apparaissent dans le menu principal). Vous pouvez également épingler démarrer des choses comme le Panneau de configuration, Invite de commandes, Exécuter, etc. Je généralement tout Pin je généralement utiliser / accès au départ, ce qui me rend facile pour simplement revenir au menu principal de style Windows 8 pour lancer mon applications!
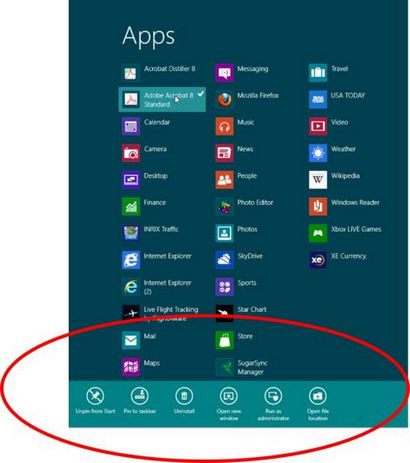
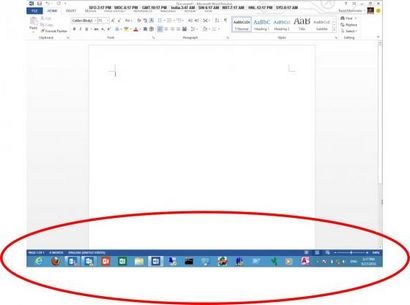
Remarque: Vous verrez également lorsque vous cliquez sur une application droite, en bas de l'écran, vous pouvez choisir d'exécuter l'application en tant qu'administrateur, désinstaller l'application, recherchez le fichier / emplacement de l'application. Ce sont des choses utiles « » nous avons utilisé de temps en temps dans Win7 dans le passé que vous avez maintenant des raccourcis pour exécuter.
Une autre option est désactivée dans le menu de charme (lorsque vous déplacez le curseur de la souris vers le bas à droite, ou faites glisser votre droit de pouce à gauche du bord droit d'un comprimé) est les options de réglage (bas-option la plus sur le charme) lorsque vous cliquez sur sur Paramètres ...
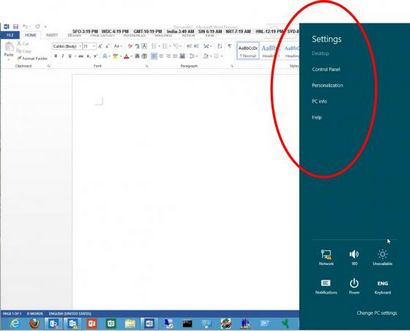
... c'est là beaucoup de choses communes se trouvent, tels que le Panneau de configuration ...
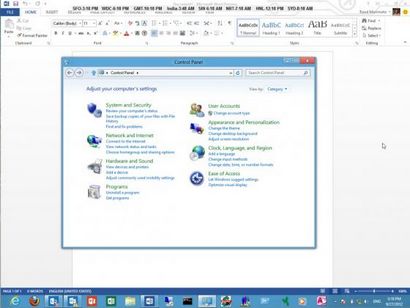
... Power (où vous choisissez d'arrêter / redémarrer l'ordinateur / périphérique), réseau (où vous sélectionnez la connexion Wi-Fi que vous souhaitez vous connecter), Modifier les paramètres PC (où vous pouvez changer d'autres choses qui ne sont pas dans le panneau de configuration comme bureau fond, la photo que vous associez à votre connexion ...
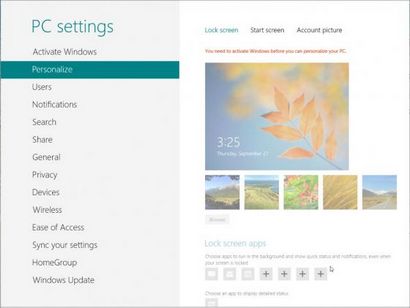
... ajouter des imprimantes, etc.).
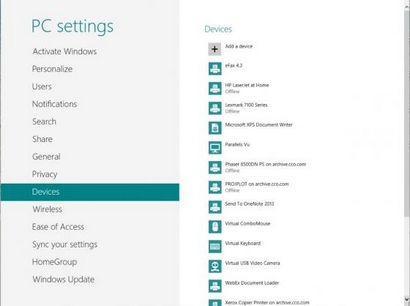
Remarque: Sur un système de clavier, vous pouvez toujours Alt-Tab entre les applications, donc entre les applications de basculer est vraiment facile. Plus de Démarrer / Programmes pour se rendre à des applications. Pas besoin de Charme / Paramètres / Panneau de configuration pour obtenir le panneau de configuration si vous simplement épinglé le panneau de configuration sur votre menu principal de style Windows 8!
Alors qu'est-ce qui se passe si vous voulez accéder à une application que vous ne l'avez pas épingler à votre menu? Sur un système basé sur le clavier, au menu Windows 8, il suffit de commencer à taper quelques lettres de l'application ou la fonction que vous voulez faire, et la « recherche » commence à travailler immédiatement. Par exemple, dans le menu Windows 8, si je commence à taper les lettres n-o-t-e-p, la barre de recherche apparaîtra dans le coin supérieur droit et il va zéro sur l'application Bloc-notes à gauche.
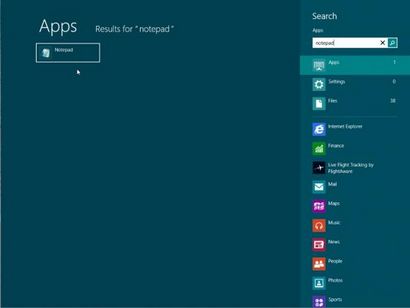
Si je commence à taper w-ou-d, si j'ai Microsoft Word sur le système, il va me montrer Word, ou e-x-c-e-l me donnera la possibilité de lancer Excel. Ou même des choses comme p-r-i-n-t-e-r surgiront sous Paramètres de l'option pour moi « Ajouter une imprimante » ou n-e-t dans les paramètres de recherche me montrer des options telles que « Se connecter à un réseau. »
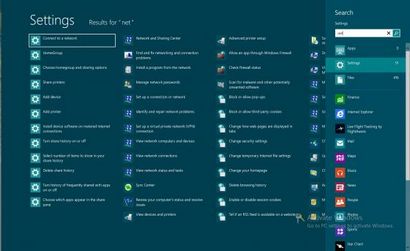
Entre épinglage choses pour démarrer et il suffit de taper quelques lettres de quelque chose, je peux lancer des applications, utils exécuter, ajouter des imprimantes, et faire des choses sur un système Win8 plus rapide que ce que je pensais était super efficace dans Windows XP ou Win7. Ce fut le truc pour faire de Windows 8 facile à use.Now que vous avez la chose de navigation compris, aller à la Windows Store et télécharger « apps » pour vos choses les plus courantes que vous faites, donc les choses comme il y a des applications Box.Com, des applications de lecture d'Acrobat, les téléspectateurs image, Real Media Player app, etc.Note: Lorsque vous êtes dans le magasin à la recherche d'applications, autant que vous pouvez faire défiler les applications « populaires » ou des applications « Top libres » il vous montre à l'écran, si vous vouliez « rechercher » pour une application à télécharger, ce n'est pas intuitive comment rechercher une application. La façon de rechercher une application est quand vous êtes dans le magasin, tirez la chose « charme » (déplacer la souris en bas à droite, ou sur une tablette, faites glisser votre droite pouce droite à gauche pour avoir le menu « charme » sur le côté droit pop et ensuite utiliser la fonction « recherche » dans le charme). Donc, comme vous le « recherché » vos applications plus tôt dans ce blog pour trouver des choses sur votre ordinateur local, lorsque vous êtes dans l'application de magasin et faire une recherche, il va maintenant rechercher des applications dans le magasin (ex: la recherche d'Acrobat, ou fort, ou réveil, ou USA Today ou similaire).
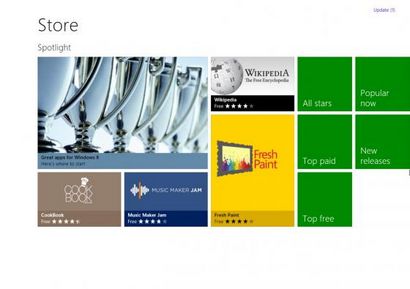
Lorsque vous installez l'application, il apparaît sur le menu Style Windows 8. Il suffit de cliquer l'application lance l'application. Cependant, à partir de votre Windows 8 menu Style, vous pouvez déplacer vos applications les plus couramment utilisées sur le côté gauche de votre menu de sorte qu'ils sont visibles plus fréquemment lorsque vous afficher le menu Windows 8. Pour déplacer l'application avec une souris / clavier, il suffit de cliquer et maintenez le bouton de la souris enfoncé et « glisser » l'application vers la gauche. Sur une tablette tactile, vous touchez l'application avec votre doigt puis faites glisser l'application « vers le bas » et puis à gauche. Cela m'a pris un certain temps pour comprendre que je logiquement essayé de pousser l'application avec le doigt et immédiatement glisser vers la gauche qui aurait tendance à simplement lancer l'application. l'astuce est de toucher l'application avec votre doigt, glisser vers le bas un peu, puis vers la gauche pour le déplacer! déplacer toutes les applications non utilisées couramment à partir du côté gauche vers le côté droit de sorte qu'ils sont hors de votre chemin.
Plusieurs fois des applications prennent deux places dans le menu. Je déteste ça. Je préfère avoir toutes mes applications que la petite icône large 1 carré. Tout ce que vous faites est clic droit sur l'icône de l'application et au fond il va vous montrer « plus » ou « petit » pour faire apparaître l'icône d'une taille différente. Certains ont cette option pour faire de petites icônes plus grandes. Bizarrement, vous ne pouvez pas marquer plusieurs icônes et faire tous les « petites » en même temps, vous devez faire un clic droit et « rapetisser », un par un. Il faut quelques secondes pour le faire, mais vous rachète plus de biens immobiliers sur votre menu Windows 8 pour obtenir plus applications 1 clic pour exécuter (note:. si vous avez une tablette tactile, certaines de ces premières configurations de temps sont les meilleurs de faire avec une souris je branchent généralement une souris USB dans ma tablette et courir à travers certains d'entre eux le bouton droit de base. cliquez sur les choses de configuration, ou l'icône glisser / déposer les choses car il est beaucoup plus rapide avec une souris tout « peut » être fait avec votre doigt sur un écran tactile,. il est tout simplement pas aussi efficace si vous avez beaucoup à configurer / configuration).
Lorsque vous êtes dans une application Windows 8, vous trouverez probablement il n'y a pas d'options de configuration d'application, les paramètres, les choses que vous pouvez faire avec l'application que vous avez sous Windows XP ou Windows 7 applications pourraient avoir trouvé que Outils / Options ou Options / Paramètres . Avec Windows 8, les applications ne possèdent généralement des paramètres de configuration, il vous suffit de savoir comment les trouver. Voici l'astuce, paramètres de l'application sont dans le charme / Paramètres sous Windows 8. Lancer et assis dans l'application Windows 8, puis avec une tablette tactile, faites glisser votre pouce droit de droite à gauche du bord gauche de l'écran de la tablette, et Réglages de presse; avec un système de clavier, déplacez le curseur de la souris vers le bas à droite pour faire apparaître le menu de charme, puis cliquez sur Paramètres. Avec le charme / Paramètres exposés, vous verrez les paramètres de configuration pour cette application!
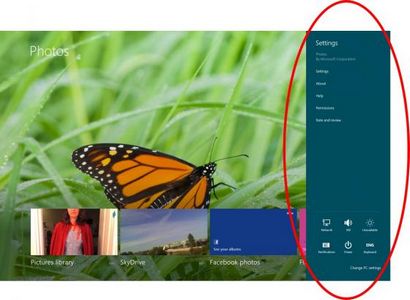
Aussi, lorsque vous êtes dans une application Windows 8, il y a souvent plus d'options lorsque vous « glisser vers le bas » du haut de la tablette, ou « balayez vers le haut » à partir du bas de l'écran de la tablette (ou sur un système basé sur le clavier, vous placez le curseur de votre souris en haut de l'écran où une barre apparaît, ou vous déplacez le curseur de la souris en haut de l'écran et un clic droit). À titre d'exemple, quand je suis dans Internet Explorer dans Windows 8 et que vous voulez avoir la barre d'adresse apparaît, ou je veux passer entre IE « onglets », des choses comme le pop-up ci-dessous et vous donner des options d'application supplémentaires.
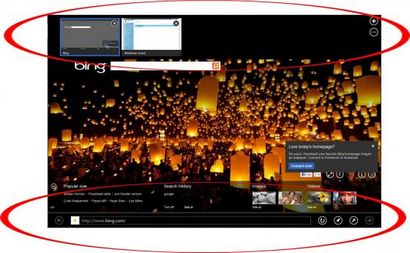
Pour les applications sur votre menu Windows 8, il y a aussi ce qu'on appelle le « Live Tile », où l'icône change écrans, comme la façon dont les nouvelles CNN live tile vous montre les dernières nouvelles et feuillette les choses, ou les photos « Live Tile » feuillette vos photos. Vous pouvez activer Live Tile off (encore une fois, un clic droit sur l'icône, choisir d'activer Live Tile on / off). Je trouve cela gênant d'avoir la chose feuilletez des trucs quand je ne me rappelle pas ce que l'icône est quoi, mais il est vraiment votre appel.
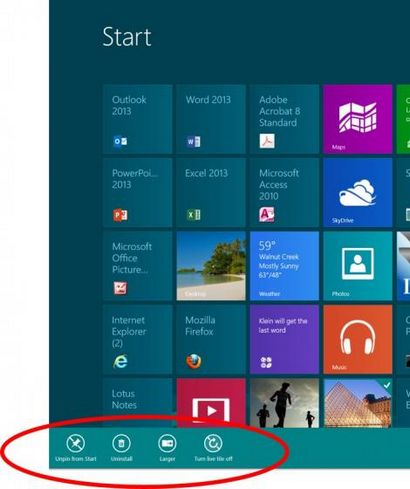
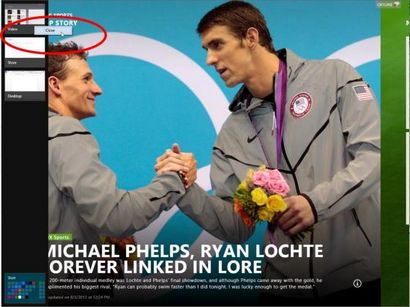
Doit lire: 10 nouvelles fonctionnalités de l'interface utilisateur à venir à Windows 10