Urban visualisant Géographies géoréférencement utilisant QGIS
Géoréférencement utilisant Quantum GIS (QGIS)
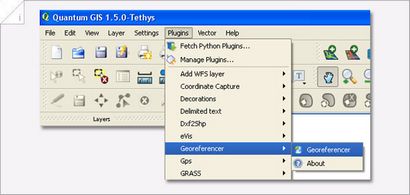
Dans QGIS, nous avons la possibilité d'ajouter la cartographie de base qui est maintenue dans différents formats de fichiers.
Il est possible d'ajouter des images ou des ensembles de données, et ceux-ci peuvent être localement ou stocké à distance.
Option 1 - Ajouter un fichier image géoréférencée - Couche Raster:
Cliquez sur ce lien pour voir la liste des cartes géoréférencées que nous dispensons pour vous d'utiliser.
Dans la barre de menu du haut, cliquez sur couche. puis sélectionnez Ajouter un calque Raster
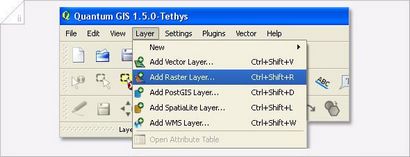
Utilisez le navigateur de fichiers pour localiser le fichier de fond de carte que vous souhaitez ajouter.
Sélectionnez-le et cliquez sur Ouvrir.
La carte devrait maintenant être affiché dans votre espace de travail.
Toutes les cartes que vous ajoutez sont affichées sous forme de calques dans la fenêtre Calques se trouve sur le côté gauche de l'espace de travail QGIS.
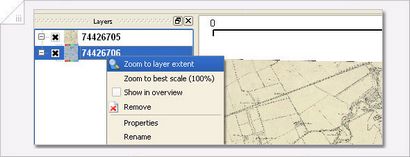
Si vous faites un clic droit sur une couche dans la fenêtre Calques un menu sera affiché. Deux options de zoom utiles sont disponibles dans ce menu. Utilisez Zoom sur la couche étendue pour zoomer sur l'étendue de cette couche de la carte. Utilisez Zoom meilleure échelle pour zoomer sur les cartes taille réelle en fonction de sa résolution.
Remarque: La modification du système de coordonnées de votre projet ou une couche
Lorsque QGIS est démarré, il définit le système de coordonnées soit celui de votre dernier projet ou par défaut le WGS84 système de coordonnées. Il est conseillé de spécifier le système de coordonnées de votre projet utilisera. Sous l'option Paramètres dans la barre de menu du haut, sélectionnez Propriétés du projet. La boîte de dialogue Propriétés du projet sera affiché. Cette boîte de dialogue a des options pour choisir parmi une liste de systèmes de coordonnées disponibles ou à la recherche d'un système de coordonnées spécifique par son numéro EPSG. Vous pouvez également modifier les couches système de coordonnées à tout moment en cliquant à droite dans la fenêtre Calques et sélectionnez Propriétés dans le menu.
Option 2. Ajouter une couche Web Map Service (WMS) à partir d'un serveur Web.
Cliquez sur ce lien pour afficher la liste des couches WMS que nous dispensons pour vous d'utiliser.
Dans la barre de menu du haut, cliquez sur couche. puis sélectionnez Ajouter une couche WMS.
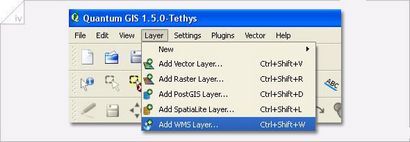
Les ajouter des couches d'une fenêtre de serveur ouvert.
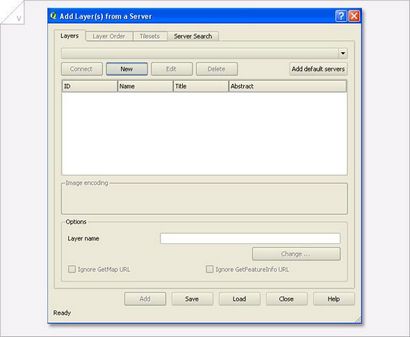
La Créer une nouvelle boîte de dialogue de connexion WMS ouvrira.
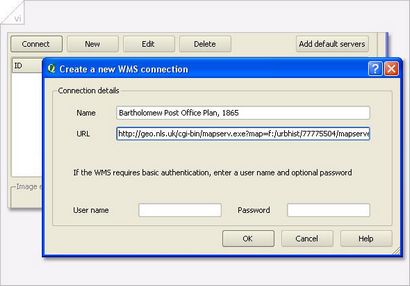
Dans le champ Nom tapez un nom pour la connexion WMS (par exemple. Plan du Bureau Bartholomew Post, 1865).
Dans le champ URL, tapez l'URL de la couche WMS que vous souhaitez ajouter.
Si vous utilisez un de nos couches WMS, copiez et collez-le dans notre liste de couches WMS
Vous pouvez bien sûr, ajouter une couche WMS à partir de votre propre ou un autre serveur que vous êtes en mesure d'accéder.
La couche WMS sera maintenant affiché sous la forme d'une liste de couches.
Ces couches correspondent aux niveaux de zoom de la couche WMS.
Cliquez sur toutes les couches pour les sélectionner.
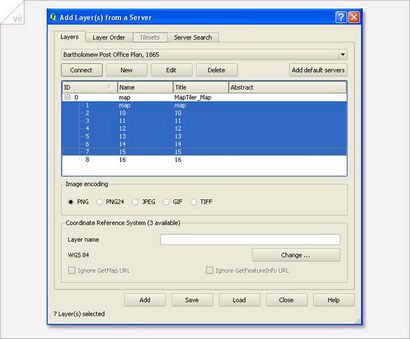
Remarque: La modification du système de coordonnées de votre couche WMS
Par défaut, QGIS utilise le système de coordonnées WGS84, et ajouter et projeter vos couches en conséquence. Il est possible de sélectionner un système de coordonnées différent pour une couche WMS lorsque vous ajoutez à votre espace de travail. En suivant le flux de travail ci-dessus, une fois que vous avez connecté à votre couche WMS et il est affiché comme une liste dans la couche Ajouter d'une fenêtre de serveur, cliquez sur le bouton Modifier coordonnées du système de référence. Une boîte de dialogue apparaît avec des options pour sélectionner dans une liste des systèmes de coordonnées disponibles ou à la recherche d'un système de coordonnées spécifique par son numéro EPSG. Vous pouvez également modifier les couches système de coordonnées à tout moment en cliquant à droite dans la fenêtre Calques se trouve sur le côté droit de votre espace de travail et sélectionnez Propriétés dans le menu.
Dans la barre de menu en haut cliquez sur Plugins et sélectionnez géoréférencement puis géoréférencement.
Cela ouvre la fenêtre géoréférencement. Dans la barre supérieure de menu de la fenêtre géoréférencement, cliquez sur Fichier, puis sélectionnez Ouvrir raster.
Maintenant, utilisez le navigateur de fichiers pour localiser le fichier de fond de carte que vous souhaitez ajouter.
Sélectionnez-le et cliquez sur Ouvrir.
Votre carte devrait maintenant être affichée dans la fenêtre géoréférencement.
Ces ensembles de points de contrôle sont utilisés pour relier des emplacements connus sur la carte, et la carte de base géoréférencée vous avez ajouté.
Utilisez les outils de zoom et de panoramique trouvés en haut de la fenêtre géoréférencement pour déplacer la carte à un endroit que vous souhaitez définir un point de contrôle.
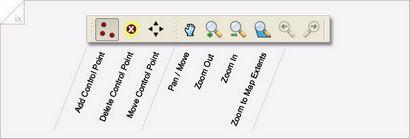
Maintenant, allez à la fenêtre de l'espace de travail qui affiche votre carte de base.
Utilisez les outils de panoramique et de zoom en haut de cette fenêtre pour déplacer la carte de base au même endroit.
Revenez à la fenêtre géoréférencement et sélectionnez l'outil Point de contrôle Ajouter.
Maintenant, cliquez sur votre carte dans la fenêtre géoréférencement où vous souhaitez définir un point de contrôle.
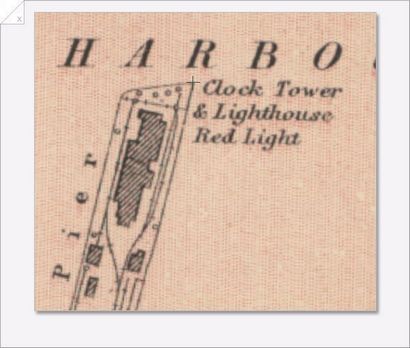
Cela mettra un point sur votre carte et afficher la boîte de dialogue Entrer Carte Coordonnées.
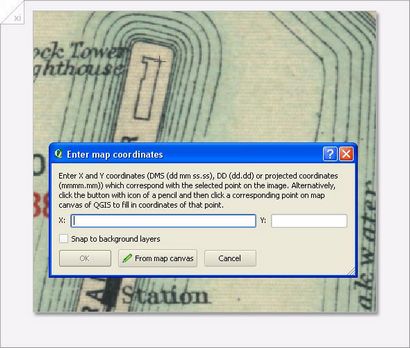
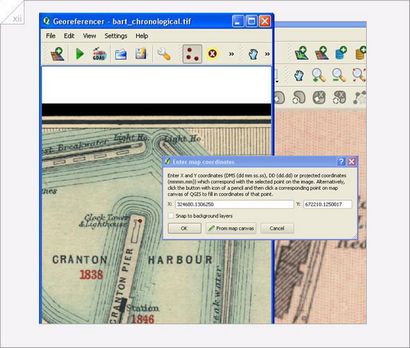
Vous serez de nouveau retourné à la fenêtre géoréférencement.
Le nombre minimum de contrôle Points que vous devez définir est de trois. Pour un meilleur ajustement, vous devrez ajouter plus de points de contrôle.
Les points de contrôle que vous définissez sont affichées dans le tableau des points de contrôle géoréférencement (GCP) en bas de la fenêtre géoréférencement.
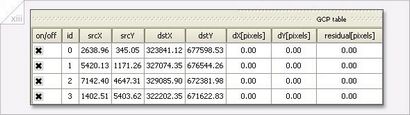
Si vous n'êtes pas satisfait de la mise en place d'un point de contrôle et serait comme de le supprimer, vous pouvez le faire en cliquant droit sur l'entrée dans le point de contrôle géoréférencement Table et seleting supprimer. Vous pouvez également supprimer des points de contrôle à l'aide de l'outil Point de contrôle Supprimer. Sélectionnez cet outil de la barre d'outils géoréférencement, puis utilisez-cliquer sur le point de contrôle soit dans la fenêtre géoréférencement ou la fenêtre de l'espace de travail.
Dans la barre de menu en haut de la cliquez sur Paramètres de la fenêtre géoréférencement et sélectionnez Paramètres de transformation.

La fenêtre Paramètres de transformation est affiché.
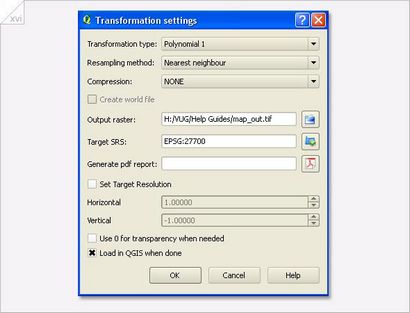
Dans le menu déroulant des menus, choisissez le type de transformation et rééchantillonnage méthode qui sera utilisée pour la sortie de la nouvelle version de votre carte géoréférencées.
Sous Sortie Raster, accédez à l'emplacement où vous souhaitez enregistrer votre carte géoréférencées et lui donner un nom de fichier approprié.
Vous pouvez également spécifier le système de coordonnées de la carte version géoréférencée sera projetée selon.
Pour britannique National Grid, spécifiez EPSG: 27700 dans le domaine SRS cible.
Cliquez sur la case Charger dans QGIS.
Cela va ajouter la nouvelle carte géoréférencées QGIS une fois sauvé afin que vous puissiez vérifier le résultat.
Remarque: Pour plus d'informations pour choisir le type de transformation et Rééchantillonnage Méthode:
Dans QGIS, il existe plusieurs méthodes de transformation de l'image, ceux-ci comprennent la transformation linéaire / affine, la Helmert, le 1er, 2e et 3e polynômes d'ordre, et la nervure de plaque mince. Ces différentes méthodes de transformation interprètent vos points de contrôle de différentes manières, et contrôler la façon dont la carte vous géoréférencement est équipé et gondolé à votre carte de base géoréférencée.
Pour une meilleure forme, la spline plaque mince ou supérieur nombre de transformations polynomiales sont souvent mieux. La transformation de cannelure, comme un véritable procédé de mise en feuille de caoutchouc, transforme les points de contrôle de la source exactement aux points de contrôle de la cible, et optimise la précision locale plutôt que la précision globale.
La transformation Helmert est souvent utilisé pour la conversion entre les systèmes de coordonnées dans l'espace à trois dimensions. Les transformations polynôme d'ordre supérieur impliquent différents degrés de déformation, les deux points de contrôle source et les pixels entre eux.
La méthode de rééchantillonnage détermine la façon dont les pixels sont émis pour notre nouvelle carte géoréférencées, la détermination de la façon dont ils sont convertis d'une matrice de pixels à l'autre. Le plus proche par défaut Neighbor donne ususally bons résultats.