De REVIT au format PDF, AutoCAD Conseils
Je sais je sais…
Ce aint AutoCAD, mais il est quelque chose que les gens à l'école poser des questions sur beaucoup et il est une tâche vraiment nécessaire qui manque de REVIT.
Alors nu avec moi que je vous montre ce travail autour.
Ce procédé de fabrication au format PDF de votre modèle Revit requiert Power Point.
- Avec votre modèle Revit, ouvrez le menu « application » (le grand R violet).
- Sélectionnez « Exporter »
- Sélectionnez « Images - Animations »
- Sélectionnez « Image »
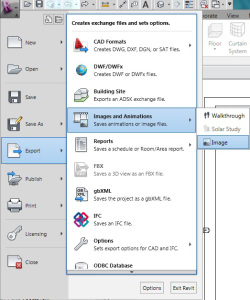
Dans l'image ci-dessous, la boîte de dialogue à droite apparaît en premier.
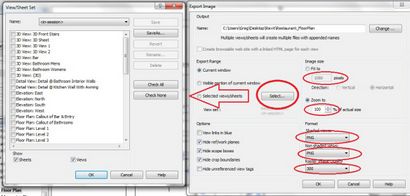
Changer le « Fit to » (boîte de pixels) à quelque chose au-dessus de 700. j'ai choisi au hasard 1080.
Changer le « Zoom » (%) à 100%
Changer tous les formats soit un format TIFF ou PNG
Si vous avez plusieurs feuilles que vous souhaitez activer dans votre PDF cliquez sur le bouton « Sélectionner ... ». Cela fera apparaître la boîte de dialogue à droite comme indiqué ci-dessus. Sélectionnez les feuilles que vous souhaitez exporter. Il devrait y avoir un chèque à côté du nom que vous sélectionnez. Cliquez sur OK lorsque vous avez terminé feuilles de sélection.
En haut de la boîte de dialogue Exporter l'image, la zone supérieure appelée « Output » vous permet de choisir où les images seront exportés vers. Cliquez simplement sur le bouton « changement » et accédez à l'endroit où vous souhaitez que ces images soient stockées.
Une fois les images sont faites, ouvrez les images et vérifier qu'ils sont assez bonne qualité en effectuant un zoom sur eux. Si vous pouvez zoomer pour eux et ils ne sont pas pixellisé, ils seront très bien pour ce processus.
Ouvrez une nouvelle session de Power Point
Maintenant, nous devons mettre en place le Power Point pour notre projet.
Dans la colonne de gauche de « aperçus de diapositives » il devrait y avoir une diapositive.
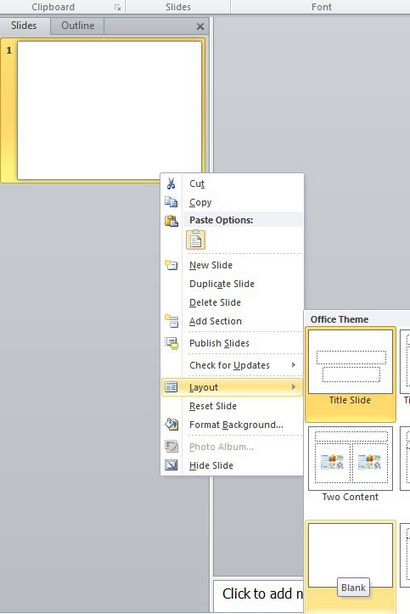
- Faites un clic droit la diapositive
- Sélectionnez « Mise en page »
- Choisissez « Blank »
Réglage de la taille de la page:
- Cliquez sur l'onglet « Design »
- Cliquez sur « Mise en page »
- Entrez le format du papier que vous souhaitez l'impression à bèi entrée: 36 = largeur et 24 = hauteur pour une impression ARCH D. Réglez le format du papier pour le tracé (ne comme la mise en page ne pas utiliser 8.5 "X11" sauf si cela est la taille de la parcelle désirée).
- Cliquez sur OK

Si vous avez créé plus d'une image pour être transformé en un PDF, vous devez ajouter une image par diapositive.
Pour ce faire, faites un clic droit le « aperçu slide » et sélectionnez « Nouvelle diapositive. »
- Activez la diapositive dans l'aperçu slide
- Cliquez sur l'onglet « Insérer »
- Sélectionnez « Image »
- Maintenant, accédez à l'image que vous souhaitez ajouter à cette diapositive.
- Répétez ce processus pour ajouter les images aux diapositives.
- Si les diapositives sortir de l'ordre, il suffit de les glisser en position dans la zone de prévisualisation de diapositives.

Une fois que vous avez les images insérées et l'ordre souhaité des diapositives, nous pouvons maintenant rendre notre PDF.