Utilisez l'entrée matériau émissif, Unreal Engine
Au cours du développement du projet, la nécessité pourrait se poser pour un matériau auto-lumineux ou brillant matériel. A l'intérieur de l'Unreal Engine 4 (UE4), Matériaux auto-lumineux sont connus comme matériaux émissifs. Dans ce qui suit Guide pratique, nous couvrirons comment vous configurez vos matériaux à utiliser l'entrée émissive ainsi que la façon dont vous pouvez utiliser l'entrée émissive à fait la lumière du monde que vous créez.
émissive Glow
Émissive Glow ou UE4, Matériaux émissive, donnent aux artistes un très pas cher et efficace pour donner l'illusion qu'un matériau est coulée de lumière quand il est vraiment pas. Émissives matériaux font en permettant l'artiste de pousser les valeurs de l'entrée émissif supérieur à 1,0, ce qui va pousser le matériau dans la gamme HDR, dégageant un effet Bloom que vous pouvez voir en regardant une source de lumière très lumineux.
Lit - Matériaux non éclairées émissives
Matériaux émissives sont auto-éclairant ce qui signifie qu'ils peuvent être utilisés à la fois avec et Modèles Lit d'ombrage éteint. Cependant chaque fois que possible, des matériaux émissifs devrait utiliser le modèle Unlit Shading comme il se traduira par un shader qui est moins cher à rendre. Il n'y a aucune différence visuelle entre les deux modèles différents Ombrage en termes de la façon dont le émissive est rendu. Donc, chaque fois que possible, utilisez le mode Ombrage comme Unlit il sera moins cher.
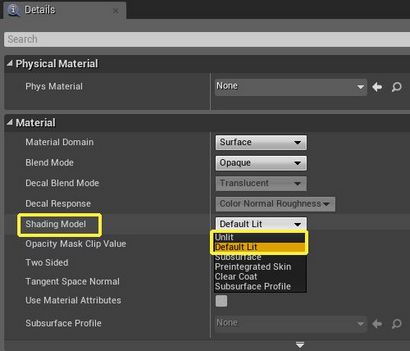
Quand utiliser le modèle Lit Shading. Vous devez utiliser le modèle Lit Shading si votre matériel émissif doit être utilisé en combinaison avec d'autres entrées de shaders comme l'entrée couleur de base ou l'entrée normale Carte. Un exemple de ceci serait si vous créez un matériel pour une arme qui avait des lumières là-dessus. Vous voulez toujours utiliser le modèle Lit Shading de telle sorte que la carte normale et d'autres entrées de shaders ne fonctionne toujours avec l'éclairage du niveau.
Quand utiliser le modèle Unlit Shading. Vous devez utiliser le modèle Shading si votre Unlit Emissive matériel ne doit pas utiliser les autres entrées de shaders. Un exemple de ceci serait si vous utilisez le matériel émissif strictement pour simuler la source de lumière, comme une carte de lumière ou la surface d'une ampoule.
Matériel émissive Création
Création émissives matériaux ne diffère pas de créer tout autre matériel à l'intérieur de UE4. La section suivante couvrira tout ce qui est nécessaire pour configurer jusqu'à tout matériel à utiliser l'entrée émissive.
D'abord utiliser la souris pour un clic droit dans le navigateur de contenu, puis de la section Créer base d'actifs du menu contextuel, sélectionnez Matériel. Une fois sélectionné, sera créé un nouveau matériau, le nom du matériel Emissive_Material.
Une fois que le matériel a été créé l'ouvrir à l'aide du bouton gauche de la souris et double-cliquez sur le matériel dans le navigateur de contenu. Une fois ouvert ajouter les noeuds d'expression de matériaux suivants et textures.
Vecteur Paramètre x 2
Paramètre scalaire x 2
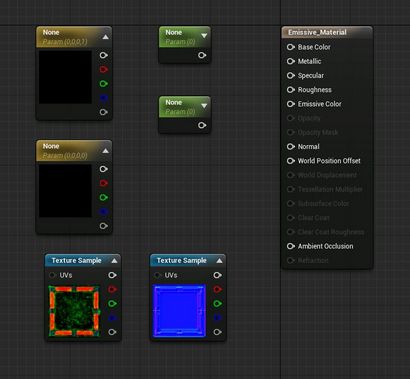
Si vous ne trouvez pas les textures Tech_Panel qui sont utilisés dans ce How-to, cela signifie que vous pourriez avoir oublié d'inclure le contenu de démarrage avec votre projet. Pour trouver ce contenu, vous pouvez créer un autre projet, assurez-vous d'inclure le contenu Démarrer, puis utilisez l'outil Migrer pour déplacer les textures de ce projet dans votre projet.
Maintenant que les nœuds d'expression des matériaux ont été ajoutés, il est temps de commencer à mettre le matériel en place. La première chose qui doit être fait est que les noeuds d'expression des matériaux doivent être nommés et rempli avec des données. Voici une liste des noms et des valeurs que nous allons utiliser.
Paramètre Vecteur - Base_Color - 1, 1, 1
Paramètre Vecteur - Emissive_Color - 1, 0, 0
Scalar Paramètre - Rugosité - 0,5
Scalar Paramètre - Emissive_Strength - 1.0
Une fois terminé, vous devriez avoir quelque chose qui ressemble à ce qui suit.
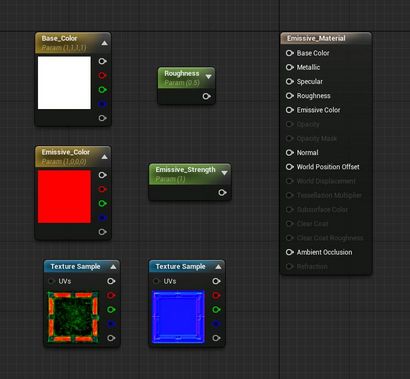
Avec les nœuds d'expression des matériaux maintenant étiquetés et remplis, il est temps de commencer à câbler tout ensemble. La partie la plus importante pour vous assurer de câbler correctement l'entrée émissif sans que, non émissive ne fonctionnera. Une fois terminé, votre matériel doit ressembler à ce qui suit.
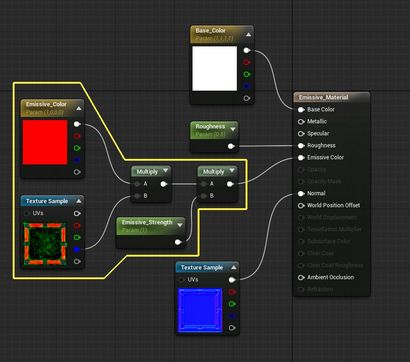
Maintenant que le matériel est câblé, assurez-vous de compiler et enregistrer le matériel en appuyant sur les deux boutons Appliquer et d'enregistrer en haut de l'éditeur de matériaux. Une fois que cela a été terminé, vous pouvez fermer le matériel.
Maintenant que le matériel a été compilé et fermé, trouver le matériel dans le navigateur de contenu puis clic droit sur le matériel et a choisi l'option de création de matériel instance pour faire une instance Matériel du matériel Emissive_Material.
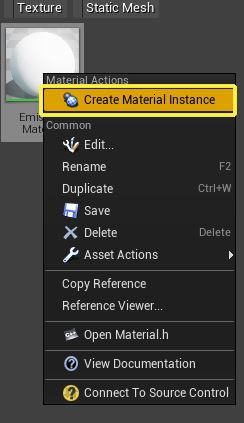
Une fois que l'instance matériel a été créé, ouvrez-le par un double-clic avec le bouton gauche de la souris. Une fois ouvert, jetez un oeil à la section Groupes de paramètres. Dans cette section, vous trouverez tous les contrôles qui ont été exposés dans le matériau de base comme Emisive_Color et Emissive_Strength.
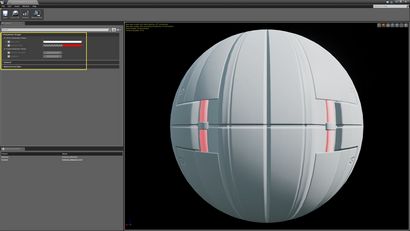
Texture ou Scalar Pour Emissive entrée
Vous pouvez Textures, des chiffres, ou une combinaison des deux dans l'entrée émissive. Qu'est-ce que vous entrez dépend vraiment des besoins du matériel. Si le matériau émissif est juste pour simuler la lumière. puis en utilisant une valeur numérique au lieu d'une texture est le chemin à parcourir. Toutefois, si vous souhaitez simuler des lumières sur un objet, en utilisant une texture comme masque émissive est le chemin à parcourir que vous pouvez définir dans la texture de masque exactement quelles pièces doivent être éclairées. Dans l'exemple ci-dessus, nous avons utilisé émissif comme nous l'avons utilisé Masking une texture pour définir où les parties émissives des matériaux devraient être.
Carte test Création
Avant d'aller plus loin, nous devons d'abord mettre en place une petite salle de test afin que nous puissions voir le Emissive Matériel en action. Pour ce faire, créez un nouveau niveau en cours Fichier -> Nouveau niveau et choisissez l'option par défaut dans la nouvelle boîte de dialogue de niveau.
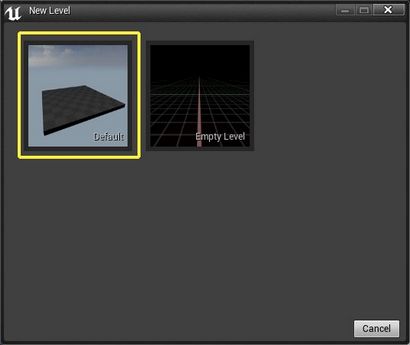
Vous pouvez également créer un nouveau niveau en appuyant sur CRTL + N sur le clavier.
Lorsque la pièce est terminée, assurez-vous d'enregistrer votre travail en appuyant sur CTRL + S du clavier pour enregistrer votre travail.
Matériaux émissives en action
Avec la configuration de la salle, il est maintenant temps d'ajouter quelques mailles pour les tests. A l'intérieur du dossier de contenu de démarrage, il y a un dossier intitulé Formes. A l'intérieur de ce dossier, vous trouverez un maillage nommé Shape_Cube. Sélectionnez le Shape_Cube avec le bouton gauche de la souris, puis faites glisser le maillage à partir du navigateur de contenu dans le niveau relâchant le bouton gauche de la souris lorsque le maillage est au-dessus de la fenêtre de niveau. Cela placera le maillage du niveau.
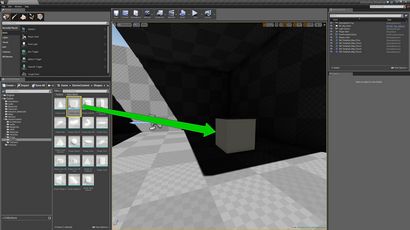
Maintenant que le maillage a été ajouté au niveau, il est temps d'appliquer le matériau émissif à lui. Pour ce faire, recherchez le dossier matériel émissif dans le navigateur de contenu. Une fois que vous le trouvez, sélectionnez l'instance avec le matériel Bouton gauche de la souris, puis faites glisser l'instance Matériel du Navigateur de contenu sur le maillage Shape_Cube.
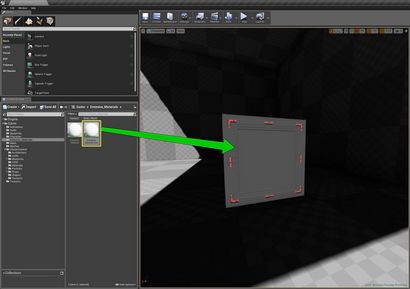
Une fois que l'instance matériel a été appliqué au maillage Shape_Cube, ouvrir l'instance de matériel en double-cliquant dessus avec le bouton gauche de la souris. Une fois ouvert, nous pouvons commencer à ajuster les paramètres de l'instance matériel d'influer sur la façon dont notre Emissive semble. Par exemple, si nous ajustons la Emissive_Strength. nous pouvons contrôler l'influence du émissive. Voici quelques exemples de ce qui se passe lorsque nous avons fixé la Emissive_Strength à une valeur de 0 à gauche, 1 au milieu, et 25 à droite.

Vous pouvez également modifier la couleur de la émissive en changeant le paramètre vecteur Emissive_Color. Voici quelques exemples de changer la couleur de la Emissive ressemble.

En utilisant des matériaux émissifs à la lumière du monde
Cette fonctionnalité est disponible uniquement dans Unreal Engine 4.6 build et versions ultérieures.
Contrôle Emissive influence sur le monde

Activer ou désactiver Emissive influence sur le monde
Dans certains cas, vous voudrez peut-être ou si vous voulez ne pas avoir l'éclairage coulé matériau émissif dans le monde. Pour activer ou désactiver cette fonction, suivez les étapes suivantes.
Pour ce faire, sélectionnez d'abord le maillage que vous ne voulez pas jeter la lumière du émissive dans le monde.
Ensuite, dans le panneau Détails, dans la section d'éclairage, cochez la case qui dit utilisation émissive pour l'éclairage statique en utilisant le bouton gauche de la souris et en cliquant dessus.
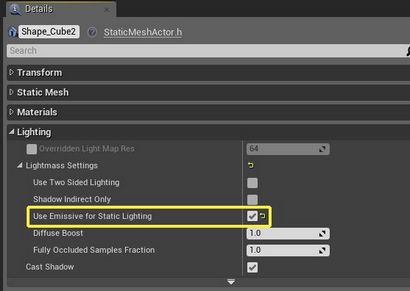
Par défaut, l'utilisation émissive pour l'éclairage statique est désactivé sur toutes les mailles que vous placez à l'intérieur du monde. Si vous voulez l'utiliser, vous aurez toujours l'activer.
Pour voir les effets du Emissive aura sur le monde, vous devez construire votre éclairage de niveau. Si vous ne le faites pas, vos modifications ne seront pas vus. Cela signifie également que chaque fois que vous apportez une modification au matériau émissif vous aurez également besoin d'un éclairage re-construction pour voir les changements.
Émissive Influence - Bloom
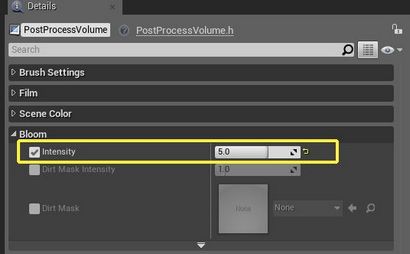
Le réglage de cette valeur vous aidera à compenser lorsque vous appuyez sur les valeurs émissives très élevées pour obtenir la lumière plus statique de la distribution matériau émissif dans le monde. Dans l'image ci-dessous, sur le côté gauche, vous pouvez voir ce qui se passe lorsque la valeur émissive est poussé à un nombre très élevé, 100, et Bloom n'est pas réglé pour. Dans l'image sur le côté droit, le réglage Bloom a été tordu de 1 à 0,1. Cela va tout de même la émissive de jeter beaucoup de lumière statique dans le monde et pas non plus souffler le Bloom.

Conclusion
Ajout Emissive Glow à tout le produit est très efficace et pas cher moyen de simuler une source de lumière sans ajouter de nouvelles lumières. Cependant, gardez à l'esprit que lorsque vous utilisez Emissive Glow la lueur émissive ne sera pas éclairer les objets dynamiques, comme des personnages, de la même manière que les lumières se. Pensez également à modifier le paramètre Bloom sur le volume de post-traitement si votre éclat est trop intense.