Accueil de Photoshop_1
COMMENT Manip (MOYEN / utilisateurs avancés) - republication
Aujourd'hui, je vais vous apprendre comment faire manips la façon dont je fais manips! Ce n'est pas exactement la chose la plus facile; alors assurez-vous que vous êtes un peu avertis Photoshop. Il est bien si vous n'êtes pas encore là, bien! Enregistrer pour de futures références :) Bon, on y va.
- Ouvrez les photos que vous souhaitez utiliser, et vous pouvez les mettre dans un nouveau document si vous le souhaitez. Voilà ce que je l'ai fait pour les photos utilisées dans ce tutoriel!
qui est situé juste au-dessus de la barre d'outils, et il aide à garder essentiellement l'image déformée de regardant. CoNSEiL: Avec Transformation libre, vous ne pouvez faire pivoter et de redimensionner l'image. Il y a une autre option Transformation juste en dessous, ce qui vous donne plus d'options pour manipuler votre image.
Vous pouvez le trouver sur votre barre latérale, et il a beaucoup d'options, mais assurez-vous que le vôtre ressemble à ceci:
C'est très important!
4. Maintenant que vous avez choisi l'outil plume, maintenant il est temps de commencer manipping. tracer soigneusement le long de la personne sur la photo, en vous assurant chaque ancrage est fixé, puis fermez les ancres. Une fois cela fait, faites un clic droit sur la ligne et choisissez Validez votre choix. Un menu qui ressemble à ceci devrait apparaître:
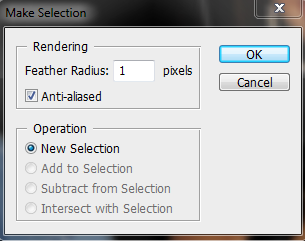
Vous pouvez faire le rayon de plume 1 ou 2. Je fais habituellement la nuit candides un 1, juste pour vous faire économiser de durcir les taches plus douces avec votre outil de gomme à effacer plus tard. les photos iPhone comme les photos des fans sont difficiles si un 2 serait defiintely recommandée en raison des effets granuleuses. Bon, maintenant que vous avez choisi quel numéro vous souhaitez, appuyez sur OK et il devrait sélectionner votre photo avec les lignes en pointillés. Couper cela. Vous pouvez appuyer sur CTRL + X comme raccourci. ASSUREZ-VOUS SEULEMENT COUPER les choses VOTRE PERSONNE. D'autres sages, vous aurez à défaire un groupe. Haha. Devrait regarder un peu comme ceci:

Mais avec des lignes en pointillés autour d'elle.
5. Maintenant que je coupe la autour de Justin pendant un certain temps maintenant mes images se présentent comme suit:
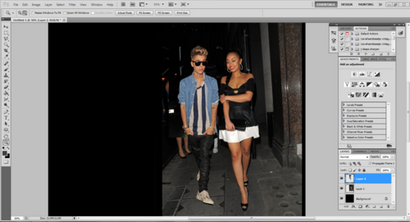
Jusqu'ici tout va bien? J'espere.
6. Maintenant que vous avez obtenu à travers toutes les parties délicates en matière de manipping, il est temps de faire plus de travail. Parfois, l'une des photos est différent de l'autre, non? Je l'ai vu trop de deux photos couleurs douloureusement évidentes dans une manip. Faites un clic droit sur la photo qui est différent de l'autre, et appuyez sur « sélectionner des pixels » qui vous donne les options pour essayer de faire correspondre les couleurs. Vous pouvez le faire à la fois des images pour le rendre plus facile. Avec ces photos, je simplement touché légèrement avec une luminosité / contraste, car ils étaient très proches en couleur / éclairage. Jouez avec les courbes, niveaux, Couleur sélective, Teinte / Saturation, Luminosité / contraste, etc. Il aide vraiment. Assurez-vous aussi d'utiliser des photos qui sont en quelque sorte le même enviorment, ou même qualité. Mais il est tout à fait bien si elles ne sont pas, c'est ce que l'affûtage et granulateur est pour. Parfois, j'ai tendance à sélectionner des zones avec mon outil de stylo qui est être une douleur dans le cul et je les paramètres il suffit de régler sur it.Don't vous inquiétez pas si elle ne semble pas juste, il faut de la pratique et de la patience!
7. Maintenant, vous avez fait des couleurs assorties, placez un PSD sur votre photo si vous le souhaitez et vous devriez faire! La mienne ressemblait à ceci:

PS - J'ai utilisé Photoshop CS5. Mais chaque photoshop devrait être un peu la même.