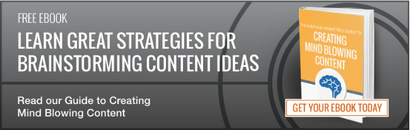Comment créer un Cinemagraph en 7 étapes faciles

Cinemagraphs peut prendre les choses un peu plus loin.
Qu'est-ce qu'un Cinemagraph, demandez-vous? Les artistes plus à Cinemagraph.com - où le Cinemagraph est essentiellement né - les décrire comme « une image qui contient en lui-même un moment de vie qui laisse entrevoir le temps d'être expérimenté et préservé à l'infini. »
En clair, un Cinemagraph est vraiment juste un GIF fantaisie - un format de fichier souvent utilisé pour créer des courts, des animations infiniment en boucle pour le web. Consultez l'exemple ci-dessous.
Le Cinemagraph finalisé
Et GIFs cinemagraphs peuvent ajouter des blogs et des e-mails d'une manière qui va au-delà d'une photo régulière. Et ils ne sont vraiment pas difficile à faire, surtout si vous êtes déjà familier avec des programmes comme Photoshop.
Commençons
Quels outils avez-vous besoin?
Tout d'abord, vous allez avoir besoin pour vous assurer que vous avez ce que vous devez créer le Cinemagraph:
Étape 1: Planifier!
Pensez à votre sujet. Qui ou quoi est-il? Qu'est-ce que l'action se déroule dans la vidéo? Quelles parties se déplacera, et qui restera encore?
Gardez le mouvement au minimum. Cinemagraphs sont tous sur la subtilité; ils ne sont pas flashy ou trop dans votre visage.
Étape 2: Enregistrement
Un Cinemagraph est comme une photographie vivante. Vous voulez regarder professionnel.
Assurez-vous que vous avez beaucoup de lumière naturelle. ou un moyen de fournir suffisamment de lumière tout en tirant votre sujet. Prise de vue en extérieur peut souvent être la meilleure façon d'obtenir un éclairage génial.
Utilisez un trépied. Vous ne voulez pas que votre caméra de se déplacer du tout au cours de ce processus, ou il va ruiner l'effet de la Cinemagraph et rendre l'édition plus difficile.
Lors de l'enregistrement, votre sujet doit se déplacer aussi peu que possible. Gardez à l'esprit ce que vous voulez que le résultat final soit - ce qui va se déplacer et ce ne sera pas.
Maintenant, combien de temps vous devez tirer votre vidéo? Vous avez vraiment juste besoin d'être sûr que vous avez quelques bonnes secondes de vidéo où le sujet est relativement encore et les mouvements sont stables.
Pour créer le Cinemagraph ci-dessus, j'ai tiré deux prises différentes, chacun environ 15 secondes. Je voulais être sûr que j'avais au moins 5 à 10 secondes où l'eau coulait assez régulièrement que je pouvais travailler avec facilement pendant le processus d'édition.
Étape 3: Importation et Clipping
Après emailing la vidéo à moi-même, je l'importaient dans Photoshop en allant dans Fichier> Importer> Cadres vidéo aux calques et sélectionner le fichier.
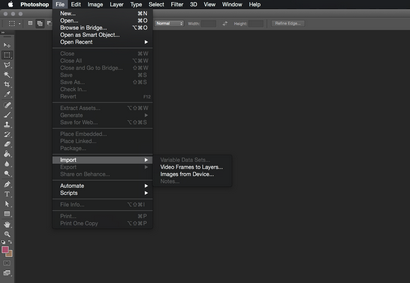
Une boîte de dialogue apparaîtra pour vous permettre de la vidéo câble vers le bas. Je suis allé de l'avant et couperas car je ne avais besoin au milieu de ma vidéo. Si vous ne clip vidéo vers le bas maintenant, vous le ferez plus tard, mais il aide à réduire le nombre d'images vidéo vous importera si vous avez déjà une idée quelle partie de la vidéo que vous souhaitez utiliser.
Je n'ai pas limité le taux de trame du tout, car je voulais avoir autant de cadres pour travailler avec que je pouvais.
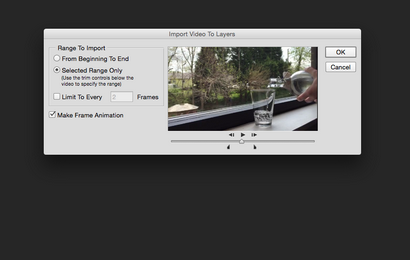
Assurez-vous que le scénario est visible dans la fenêtre en allant à la fenêtre> Calendrier. Vous devriez voir automatiquement le plan de montage chronologique Frame, mais sachez que Photoshop possède également un scénario de la vidéo, et il fonctionne de la même, mais est un peu différent de ce que vous verrez dans mes screencaps.
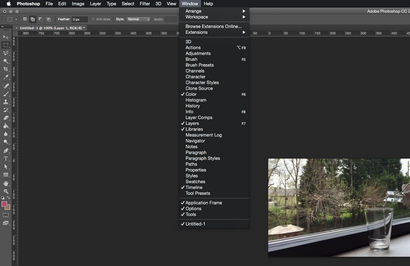
Maintenant que votre vidéo est importée, vous verrez toutes les images importées dans votre Timeline (généralement au bas de la fenêtre Photoshop).
Définissez votre Timeline pour répéter toujours, afin que votre boucle de volonté GIF infiniment.
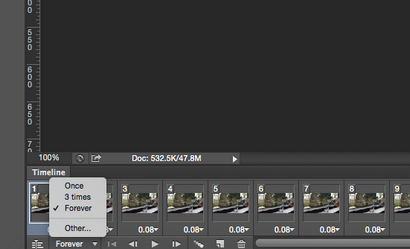
Maintenant, lire la vidéo dans Photoshop et supprimer toutes les images que vous n'avez pas besoin jusqu'à ce que vous avez juste le clip exacte que vous souhaitez afficher.
Il aide plus tard dans le processus d'édition si vous supprimez les couches qui correspondent aux images que vous avez supprimés, de cette façon, ils sont hors de votre chemin.
Je ne fini par importer environ 4 secondes de la vidéo, et il représentait environ 90 cadres. Une fois que j'avais supprimé toutes les images supplémentaires que je ne avais plus besoin, je me trouvais à 10 images entières, ce qui rend une vidéo très, très court.
Clipsé vers le bas (avant montage)
Étape 4: Création de votre masque
Alors, maintenant que votre vidéo est en lecture et en répétant à votre goût (pour la plupart), vous pouvez plonger dans faire un Cinemagraph à part entière.
Pour ce faire, vous avez besoin d'une couche pour couvrir les couches sur chaque trame et couvrir tous les domaines, mais que vous voulez voir le mouvement.
Sélectionnez la première image dans votre scénario, et plus dans votre panneau Calques dupliquer le calque qui est visible dans ce cadre. Faites-le glisser au-dessus de toutes les autres couches, et assurez-vous qu'il est visible. Ce sera votre masque de calque. Je couche ma retitré « Masque statique ».
En ce moment, si vous jouez votre vidéo, il ne devrait pas y avoir de mouvement du tout, parce que chaque cadre est couvert par le masque. Vous avez figent votre vidéo, et maintenant vous devez dégeler que la zone où vous voulez voir le mouvement.
Étape 5: Modification de votre masque
Dans le panneau de couche, sélectionnez le calque de masque et cliquez sur l'icône « Ajouter un masque de calque » au bas du panneau (il ressemble à un rectangle avec un trou au milieu).
Assurez-vous que cette nouvelle couche de masque blanc est sélectionné, et non la couche d'image.
Avec l'outil Pinceau, vous allez commencer à peindre sur les zones que vous voulez voir le mouvement. Il aide si vous êtes à la recherche à l'un des cadres plus tard dans votre vidéo, puisque vous pourrez voir les différentes couches sous votre masque.
Vous êtes essentiellement effacer les zones que vous souhaitez voir en mouvement, tout en gardant tout le reste statique.
Assurez-vous que vous n'utilisez l'outil Gomme. Un masque réel n'est pas destructrice comme la gomme, et si vous masquez accidentellement une zone que vous réalisez plus tard que vous voulez déplacer, les masques sont plus faciles à modifier.
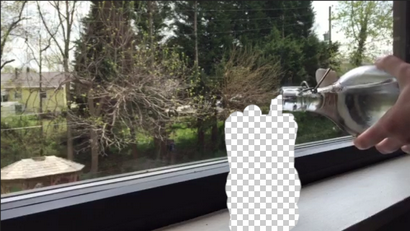
Mon « Masque statique » couche, après avoir démasqué les domaines dans lesquels je voulais mouvement arriver.
Étape 6: Marche arrière (ou non)
Une fois que vous êtes satisfait de votre masque, vous devez savoir si vous voulez que votre Cinemagraph à inverser. Cela dépend vraiment de votre sujet et comment il semble quand inversé.
Cinemagraph une fois reformulées et répétition
Lorsque Cinemagraph seulement Répétition
Pour ce faire, vous sélectionnez toutes les images dans votre timeline, les dupliquer, puis inverser les images en double. Maintenant, votre vidéo circulera de façon plus transparente.
Étape 7: Exportation de votre Cinemagraph
Pour exporter votre Cinemagraph finale, vous allez dans Fichier> Enregistrer pour le Web. La boîte de dialogue a beaucoup d'options, mais vous avez vraiment besoin d'être sûr que vous enregistrez votre fichier au format GIF est mis en boucle pour toujours.
Vous pouvez même jouer le GIF dans la boîte de dialogue, juste pour obtenir un autre regard sur votre produit final. Cliquez sur Enregistrer lorsque vous êtes satisfait des réglages.
Félicitations pour votre nouveau Cinemagraph!