Comment créer un CV en ligne professionnelle dans WordPress
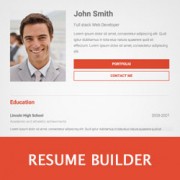
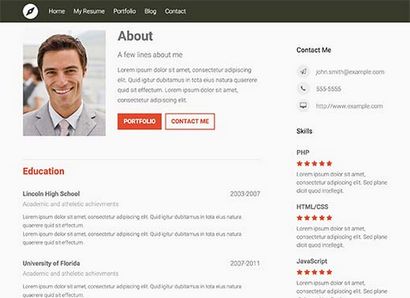
Ce que vous devez Avant de commencer
Vous aurez besoin d'avoir un nom de domaine et une bonne société d'hébergement Web qui connaît WordPress. Nous vous recommandons vivement d'utiliser Bluehost parce qu'ils sont un officiel de WordPress recommandé fournisseur d'hébergement. Ils pourront également vous donner un domaine gratuit et 50% sur leur plan d'hébergement (spécial pour les utilisateurs WPBeginner).
Vous devez également vous assurer que vous avez installé WordPress. Voir notre guide sur la façon d'installer WordPress.
Didacticiel vidéo
Abonnez-vous à WPBeginner
Si vous n'aimez pas la vidéo ou besoin de plus d'instructions, puis continuer la lecture.
Création d'un CV en ligne avec WordPress
La première chose que vous devez faire est installer et activer le plugin Resume Builder. Il fonctionne hors de la boîte et il n'y a pas de paramètres pour vous de configurer.
Il suffit d'aller à Curriculum vitae "Ajouter un nouveau et commencer à construire votre CV.
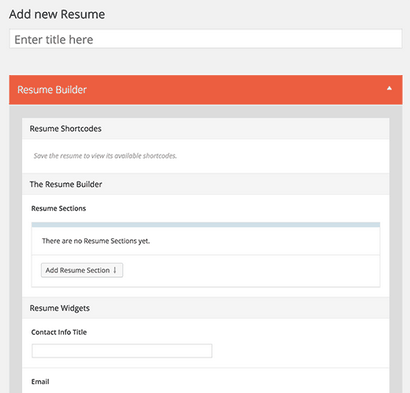
D'abord, vous devez cliquer sur le bouton « Ajouter une section de reprise. C'est là que vous pouvez ajouter différents blocs d'information à votre CV. Vous pouvez choisir d'ajouter soit un bloc d'introduction ou d'un bloc par défaut.
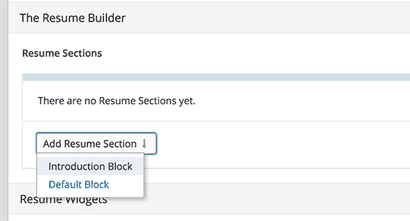
Ajoutons un bloc d'introduction en premier. C'est là que vous pouvez ajouter des informations d'introduction sur vous-même, ajoutez une photo, et d'appeler à des boutons d'action.
La photo que vous ajoutez a besoin d'être exactement 237x303px dans les dimensions.
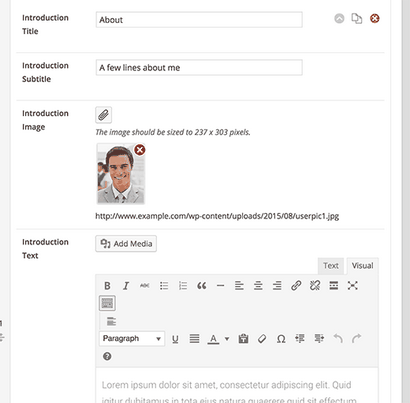
Vous devrez cliquer sur le bouton "Ajouter » pour ajouter un appel à bouton d'action. Vous pouvez ajouter plusieurs boutons.
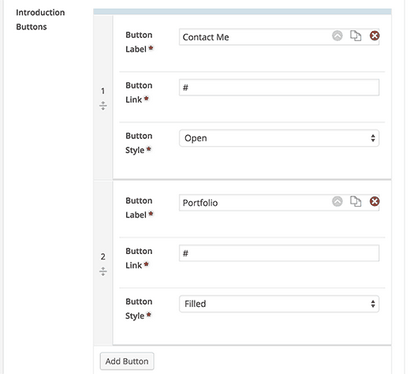
Après avoir ajouté le bloc d'introduction, vous devez cliquer sur le bouton Section Reprendre Ajouter et sélectionnez bloc par défaut.
Nous allons utiliser les blocs par défaut pour ajouter des informations académiques et professionnelles au curriculum vitae.
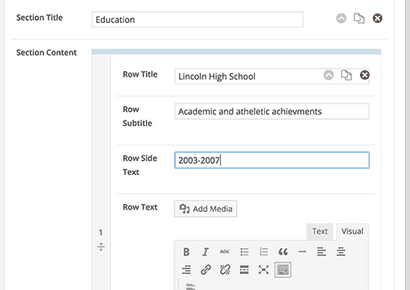
Après cela, vous pouvez créer une autre section pour l'expérience et ajouter chaque travail en tant que nouveau paragraphe.
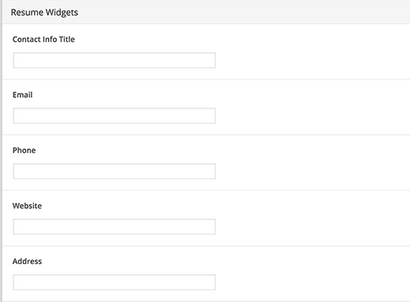
Ajout de compétences à votre CV
Création de CV est également livré avec un widget de compétences qui vous permet d'ajouter vos compétences, sélectionnez votre niveau d'expertise et de fournir des détails pour chaque compétence.
Vous pouvez ajouter autant de compétences que vous le souhaitez en cliquant simplement sur le bouton de compétence add.
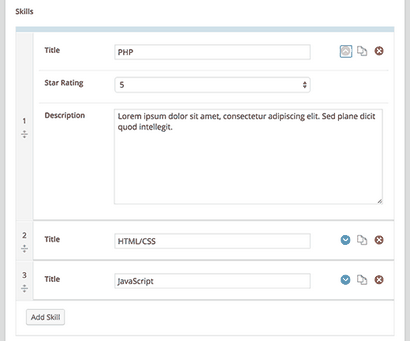
Une fois que vous avez terminé, cliquez sur le bouton Publier pour rendre votre CV en direct.
Il suffit d'aller à l'apparence "Menus et cliquez sur l'onglet CV pour le développer. Vous verrez le CV que vous venez de créer. Cochez la case à côté de votre CV puis cliquez sur le bouton Ajouter au menu.
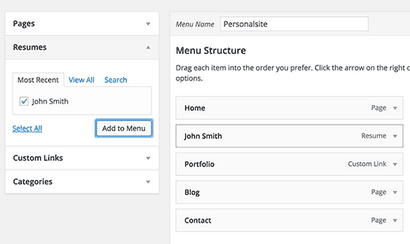
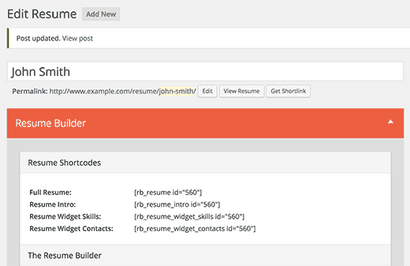
Copiez et collez ces shortcodes sur une page de WordPress que vous souhaitez intégrer votre curriculum vitae.
Vous pouvez changer le style et l'apparence de votre curriculum vitae en utilisant le CSS dans la feuille de style de votre thème. Un moyen plus facile de le faire est en utilisant le plugin Hero CSS. Il vous permet de changer l'apparence d'un élément à l'aide d'une interface utilisateur simple et sans écrire de CSS ou HTML.
Conclusion
Lorsque vous utilisez un thème WordPress CV, vous toujours limité à l'utilisation de ce thème. Lorsque vous changez de thème, vous perdez toutes les informations et vous recréer votre curriculum vitae.
Alors qu'un plugin CV travaillera avec tous les thèmes, même si vous changez votre thème, toutes vos données seraient là.
Si vous avez aimé cet article, alors s'il vous plaît abonner à notre chaîne YouTube pour WordPress tutoriels vidéo. Vous pouvez aussi nous trouver sur Twitter et Facebook.