Comment faire Arrière-plan transparent dans Windows Paint 10
Si vous êtes un peintre ou d'une personne qui utilise l'application Windows Paint quotidien, cet article peut être très utile pour vous. Dans cet article, nous allons partager Comment faire Arrière-plan transparent dans la peinture. Peinture Sélection transparente et Comment faire pour supprimer arrière-plan dans la peinture. Dans MS Paint, vous pouvez généralement créer et modifier des photos de différentes manières simples et rapides. La question est qu'il ne supporte pas complètement la transparence. Donc, si vous souhaitez rogner un élément de l'image et la placer avec une autre image, vous devez envisager un moyen de créer son arrière-plan en toute transparence. En fin de compte, vous ne pouvez utiliser le MS Paint dispositif de sélection pour planter dans les motifs de carrés et de forme libre. Dans cet article, nous allons vous montrer Assurez Arrière-plan transparent dans Windows Paint 10.
Comment faire Arrière-plan transparent dans Windows Paint 10
Étape 1: «Disponible » Ouvrez Paint et cliquez sur « Fichier », puis naviguer dans une photo pour rendre transparente, puis double-cliquez dessus pour qu'il démarre dans la couleur Espace de travail.
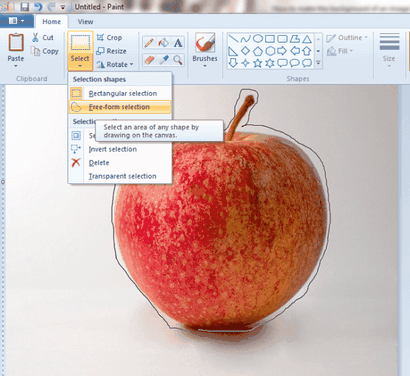
Étape 2: Sélectionnez si vous souhaitez cliquez sur l'outil « loupe » autour du système « Outils » sur le côté gauche de l'écran, puis zoomer autour de la place pour créer de manière transparente. Ceci est une étape optionnelle.
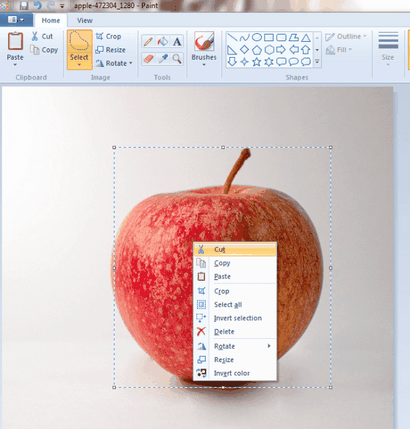
Étape 3: Déroulez le menu « Image » en haut de l'écran et décochez l'option « Draw Opaque ». S'il n'y a pas de contrôle pour la gauche de quoi, le garder comme il est.
Étape 4: Cliquez sur l'option « Sélection libre », qui apparaît comme une conception étoile en pointillé, puis tracer une ligne à travers la région pour supprimer de l'image, ce qui rend cette zone de l'image transparente. Chaque fois qu'un rectangle en pointillés ou regards carrés, appuyez sur la touche « Supprimer » dans votre clavier. Un espace blanc remplit la zone sélectionnée; La peinture ne peut pas rendre la transparence à l'écran afin qu'il ressemblera l'espace blanc avant d'imprimer ou d'utiliser la photo sur une autre histoire.
Étape 6: Enregistrez le fichier en cliquant sur « Fichier », puis «Enregistrer sous » Renommer la photo; ne pas enregistrer ensemble avec l'original juste au cas où vous souhaitez accéder à la première. Déplacer vers le bas le menu « Type » au bas de la « Enregistrer sous » écran et choisissez « GIF, » est le seul format qui permet ici de transparence.