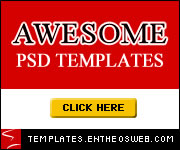Créer un fond de peinture colorée dans Photoshop
Pour ce tutoriel, vous devrez télécharger un ensemble de belles pinceaux haute résolution de BitBox.com. Merci BitBox pour la création de ces brosses impressionnantes! Cliquez ici pour télécharger les pinceaux pour Photoshop CS1 +.
Installation:
- Téléchargez le fichier et décompressez.
- Copiez le fichier (BB_watercolor_II.abr) dans votre dossier Photoshop / Presets / Brosses.
- Dans votre palette Photoshop Brosses (Fenêtre / Brosses). cliquez sur la flèche en haut à droite et cliquez sur « Brosses de charge. »
- Naviguez jusqu'à ce que vous trouviez le fichier et de le charger (Photoshop / Presets / Brosses / BB_watercolor_II.abr). Vous devriez le voir dans le panneau de brosses comme indiqué ci-dessous.
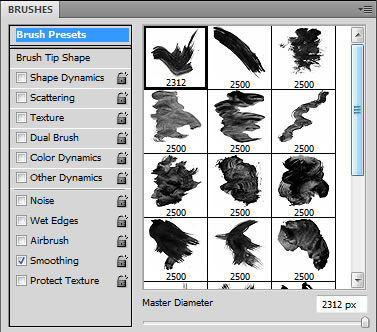
Ce tutoriel est très simple. Une fois que vous téléchargez les pinceaux, en utilisant l'outil pinceau, choisir différentes couleurs et pinceaux dans différentes couches et créer une belle peinture à l'aquarelle fond coloré. Amusez-vous avec ces pinceaux et de créer quelque chose d'incroyable!
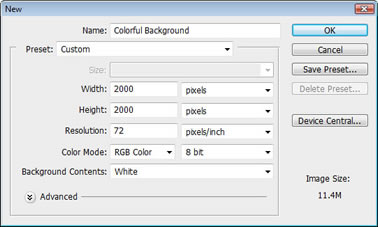
Les principales étapes que vous devez suivre sont les suivantes:
- Créer une couche distincte pour chaque coup de pinceau. de sorte que vous pouvez supprimer les coups que vous n'avez pas besoin plus tard
- Choisissez une couleur différente et une brosse différente si vous obtenez un beau fond de style de peinture colorée
J'ai pris des captures d'écran pour vous montrer étape par étape de la façon dont je suis le résultat que vous voyez sur le dessus. Je suis sûr que vous obtiendrez des résultats encore meilleurs, plus vous jouez avec les brosses. Il suffit de vous amuser et créer un effet impressionnant de fond éclaboussures de peinture colorée!
Les captures d'écran ci-dessous montrent les couleurs que je choisis, et les pinceaux sélectionnés avec le résultat final sur la toile. Vous pouvez le voir, les couleurs se fondent elles deviennent plus vives et lumineuses. Si vous voulez que les couleurs plus sombres, vous pouvez appliquer la même que la course deux fois et vous obtiendrez une couleur plus vive. J'ai gardé les pinceaux la taille par défaut afin qu'ils prennent une grande partie de la toile. Chaque couche est essentiellement un clic de l'outil pinceau.

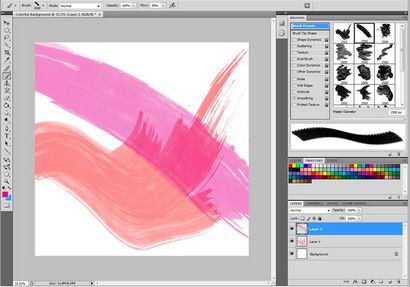
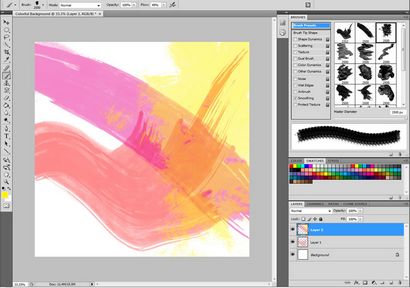
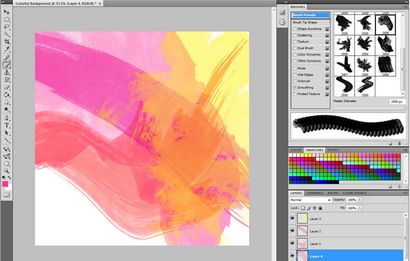
Ici, je l'ai changé les Nuancier pour Couleurs Web et couleurs choisies à partir de là.
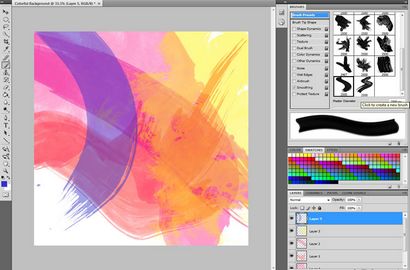
Note: Je la suite biffé plus tard. Il est utile de garder chaque course et la couleur dans une couche différente de sorte que si vous ne l'aimez pas plus tard, vous pouvez supprimer facilement.
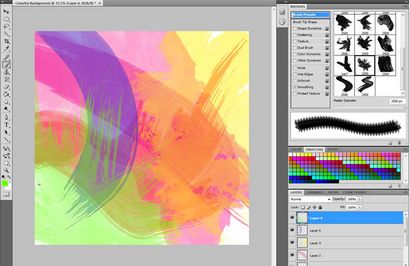
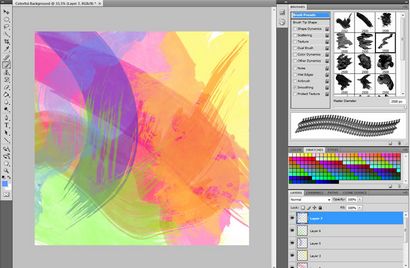
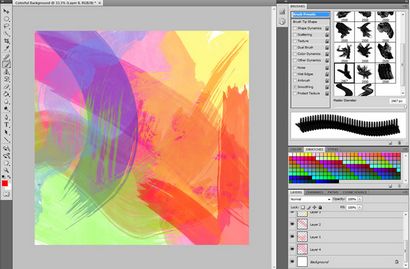

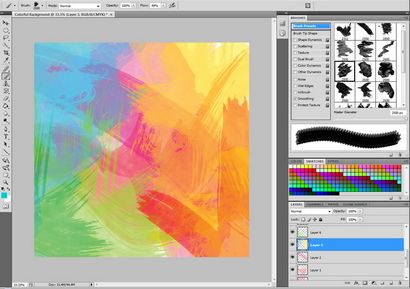
Enfin j'ai ajouté quelques coups de plus dans les mêmes couleurs pour donner quelques points saillants et des superpositions et j'ai enlevé une couche et voici le résultat final d'un fond de peinture éclaboussures coloré!
Vous pouvez également expérimenter avec une brosse d'air et les bords humides sous la pointe brosse forme dans le panneau de brosses pour obtenir des variations des effets de peinture.
Nous espérons que vous avez apprécié ce tutoriel et obtenir quelques grandes idées sur la conception de milieux de peinture colorés.
Cliquez ici pour télécharger le fond, nous avons créé dans ce tutoriel.