Comment travailler avec des brosses dans Illustrator
Vous pouvez créer et personnaliser calligraphique, la diffusion, l'art, le motif et poils de brosses en fonction de vos besoins. Pour diffusion, l'art, et de motif, vous devez d'abord créer l'œuvre d'art.
Suivez ces directives lors de la création des illustrations pour pinceaux:L'œuvre ne peut pas contenir des dégradés, des mélanges, d'autres coups de pinceau, des objets maillés, des images bitmap, des graphiques, placiez des fichiers ou des masques.
Pour l'art et brosses motif, l'œuvre ne peut pas contenir de type. Pour obtenir un effet coup de pinceau avec le type, créez un aperçu du type, puis créez une brosse avec le contour.
Pour brosses à motif, créer jusqu'à cinq carreaux de motif (selon la configuration de la brosse) et ajouter les tuiles au panneau Nuancier.
Vous pouvez faire les pinceaux que vous créez disponibles pour chaque nouveau document en ajoutant la définition de brosse pour le nouveau profil de document. Pour plus d'informations sur les nouveaux profils de documents, consultez la section de nouveaux profils de documents.
Créer une brosse
Pour diffusion et pinceaux d'art, sélectionnez l'illustration que vous souhaitez utiliser. Pour brosses à motif, vous pouvez sélectionner l'œuvre pour la tuile de côté, mais il est pas nécessaire. Pour obtenir des instructions détaillées pour créer des brosses de motif, voir les lignes directrices pour la construction de carreaux de motif. Pour en savoir plus sur les options de pinceau de motif, voir les options de pinceau de motif.
Si vous ne voulez pas voir une couture entre les morceaux d'œuvres d'art utilisées pour créer la brosse à motif, désactivez l'option Anti-Aliasing à partir Edition> Préférences> Général (Windows) ou Illustrator> Général> Préférences (Mac OS).
Modifier une brosse
Options de forme
Vous pouvez spécifier des options différentes pour les différents types de brosses. Pour modifier les options pour une brosse, double-cliquez sur le pinceau dans le panneau Brosses.
Scatter, Art et modèle brosses toutes ont des options identiques pour colorisation.
Pour personnaliser une instance de course pour pinceaux d'art ou des brosses de modèle, cliquez sur Options d'icône Objets sélectionnés dans le panneau de brosses et définir les options de course. Pour brosse d'art, vous pouvez régler la largeur de course avec retournement, colorisation, et les options qui se chevauchent. Pour brosse modèle, vous pouvez définir les options de mise à l'échelle avec basculement, montage, et les options de colorisation.
options de pinceau calligraphique
Crée une brosse avec des variations aléatoires dans l'angle, l'arrondi ou le diamètre. Entrer une valeur dans la zone de variation pour spécifier l'intervalle dans lequel la caractéristique de la brosse peut varier. Par exemple, lorsque la valeur du diamètre est de 15 et la valeur de variation est de 5, le diamètre peut être de 10, ou 20, ou une valeur quelconque entre les deux.
Crée une brosse qui varie en angle, l'arrondi ou le diamètre en fonction de la pression d'un stylet de dessin. Cette option est particulièrement utile lorsqu'il est utilisé avec un diamètre. Il est disponible que si vous avez une tablette graphique. Entrez une valeur dans la zone de variation pour indiquer combien plus ou moins à la valeur d'origine de la caractéristique de la brosse varie. Par exemple, lorsque la valeur de circularité est de 75% et la valeur Variation est de 25%, le plus léger accident vasculaire cérébral est de 50% et la plus lourde course est de 100%. Le briquet de la pression, le coup de pinceau plus anguleux.
Crée une brosse qui varie en diamètre sur la base de la manipulation de la roue de stylet. Cette option est destiné à être utilisé avec un stylo d'aérographe qui a une roue de stylet sur le canon et avec une tablette graphique qui permet de détecter ce stylo.
Crée une brosse qui varie en angle, l'arrondi ou le diamètre en fonction de l'inclinaison d'un stylet de dessin. Cette option est particulièrement utile lorsqu'il est utilisé avec Rondeur. Il est disponible que si vous avez une tablette graphique qui permet de détecter la proximité de la verticale du stylo est.
Crée une brosse qui varie en angle, l'arrondi ou le diamètre en fonction de la portée de la plume. Cette option est particulièrement utile lorsqu'il est utilisé pour contrôler l'angle de brosses calligraphiques, en particulier lorsque vous utilisez le pinceau comme un pinceau. Il est disponible que si vous avez une tablette graphique qui permet de détecter la direction dans laquelle le stylo est incliné.
Crée une brosse qui varie en angle, l'arrondi ou le diamètre en fonction de la façon dont on fait tourner le stylet de dessin pointe du stylet. Cette option est particulièrement utile lorsqu'il est utilisé pour contrôler l'angle de brosses calligraphiques, en particulier lorsque vous utilisez le pinceau comme un stylo plat. Il est disponible que si vous avez une tablette graphique qui permet de détecter ce type de rotation.
les options de colorisation pour la diffusion, l'art, et de motif
Les couleurs que la dispersion, l'art, ou des peintures de pinceau de motif dépendent de la couleur du contour courant et le procédé de colorisation de la brosse. Pour définir la méthode de colorisation, sélectionnez l'une des options suivantes dans la boîte de dialogue Options du pinceau:
Affiche les couleurs telles qu'elles apparaissent dans la brosse dans le panneau Brosses. Choisissez Aucun pour garder un pinceau les mêmes couleurs que dans le panneau Brosses.
Affiche le coup de pinceau dans les teintes de la couleur de la course. Une partie de l'art qui sont noirs deviennent la couleur de trait, des parties qui ne sont pas noirs deviennent teintes de la couleur de trait, et le blanc reste blanc. Si vous utilisez une couleur spot que la course, Teintes génère des teintes de la couleur spot. Choisissez Teintes pour brosses qui sont en noir et blanc, ou lorsque vous voulez peindre un coup de pinceau avec une couleur spot.
Teintes et ombres
Utilise la couleur clé dans l'œuvre de la brosse, comme indiqué dans la zone de couleur clé. (Par défaut, la couleur clé est la couleur la plus importante dans l'art.) Tout dans l'œuvre de brosse qui est la couleur clé devient la couleur de la course. Autres couleurs de l'illustration de pinceau deviennent des couleurs liées à la couleur de la course. Hue Maj maintient noir, blanc, et gris. Choisissez Hue Maj pour les brosses qui utilisent de multiples couleurs. Pour changer la couleur clé, cliquez sur la couleur clé Pipette, déplacez le compte-gouttes à l'aperçu dans la boîte de dialogue, et cliquez sur la couleur que vous souhaitez utiliser comme la couleur clé. La couleur change dans la zone Couleur clés. Cliquez à nouveau la pipette pour la désactiver.
Pour plus d'informations et des échantillons sur chaque choix, cliquez sur Conseils.
options de brosse Scatter
Laissez-vous appliquer différents modèles pour différentes parties du chemin. Cliquez sur un bouton de tuile pour la tuile que vous souhaitez définir et sélectionnez un motif de swatch la liste déroulante. Répétez l'opération pour appliquer à d'autres motifs nuanciers tuiles au besoin.
Remarque. Vous devez ajouter les tuiles de modèle que vous souhaitez utiliser au panneau Nuancier avant de définir les options de pinceau de motif. Après avoir créé une brosse à motif, vous pouvez supprimer les tuiles de motif du panneau Nuancier si vous ne prévoyez pas les utiliser pour les illustrations supplémentaires.
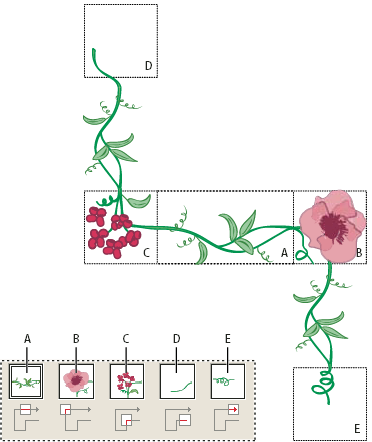
Carrelage dans une brosse à motif
A. tuile côté B. carrelage extérieur d'angle C. tuile intérieure d'angle D. tuile Début E. Fin tuile
Retournez le long ou retourner Across
Modifie l'orientation du modèle par rapport à la ligne.
Détermine la façon dont le modèle correspond sur le chemin: Étirer pour ajuster ou raccourcit le allonge la tuile de modèle pour adapter l'objet. Cette option peut entraîner un carrelage inégal. Ajouter l'espace Ajuster ajoute de l'espace vide entre chaque tuile de modèle pour appliquer le motif proportionnellement au chemin. Chemin approximatif correspond à carreaux à la trajectoire approximative le plus proche sans changer les tuiles. Cette option applique le modèle légèrement à l'intérieur ou à l'extérieur du chemin, plutôt que centré sur le chemin, pour maintenir même carrelage.
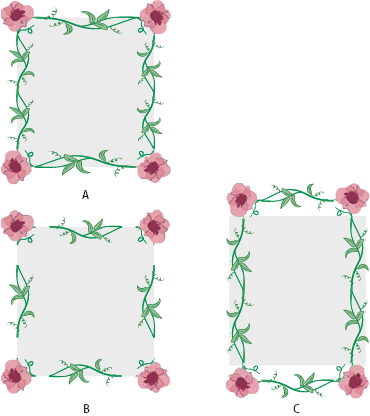
A. B. Étirer pour ajuster Ajouter l'espace Ajuster C. approximative chemin
Choisissez une couleur pour la course et le mode de colorisation. Vous pouvez choisir parmi les différentes méthodes de colorisation à l'aide de cette liste déroulante. Les options sont Teintes, Teintes et ombres, et Hue Shift.
Pour une vidéo sur l'utilisation des fonctionnalités améliorées de pinceaux d'art, voir Utilisation d'art améliorés et brosses motif.
Brosse à poils vous permet de créer des coups de pinceau avec l'apparition d'une brosse naturelle avec poils. Avec brosse à poils, vous pouvez:
Créer des coups de pinceau naturels et fluides qui simulent les effets de la peinture avec des brosses et des supports réels tels que la couleur de l'eau.
Sélectionnez brosses à partir d'une bibliothèque prédéfinie ou créer vos propres pinceaux à partir des formes de pointe fournies telles que rond, plat ou ventilateur. Vous pouvez également définir d'autres caractéristiques de la brosse comme la longueur des poils, la raideur et l'opacité de la peinture.

Une illustration qui utilise différentes formes de pinceau et caractéristiques Épine pour le dessin
Lorsque vous utilisez une brosse avec une tablette Bristle graphique, Illustrator suit de manière interactive les mouvements du stylet sur la tablette. Il interprète tous les aspects de son orientation et son entrée de pression en un point quelconque le long d'un chemin d'étirage. Illustrator fournit la sortie qui est calquée sur la position x de l'axe du stylet, la position en ordonnée, la pression, l'inclinaison, le relèvement, et la rotation.
Un annotateur de curseur qui simule la pointe d'un pinceau réelle est affichée lors de l'utilisation d'une tablette et d'un stylet qui supporte une rotation. Ce annotateurs ne semble pas lorsque d'autres périphériques d'entrée tels qu'une souris sont utilisées. L'annotateur est également désactivé en utilisant les curseurs précis.
Tout en utilisant une souris, seulement x et les mouvements de l'axe y sont enregistrés. D'autres entrées, telles que l'inclinaison, palier, la rotation et la pression restent fixes résultant en traits constant et uniforme.
Pour les coups de pinceau Épine, les commentaires est affiché lorsque vous faites glisser l'outil. Cette rétroaction fournit une vue approximative de la course finale.
Hérissent coups de pinceau sont composées de plusieurs chemins transparents qui se chevauchent, remplies. Ces chemins, comme tout autre chemin rempli dans Illustrator, interagissent avec la peinture d'autres objets, y compris d'autres poils chemins de brousse. Cependant, le remplissage de coups ne pas auto-interaction. Par conséquent, en couches, individu, coups de pinceau à poils construire et d'interagir les uns avec les autres, mais un seul stoke frotté avant et en arrière en place n'interagit pas avec lui-même et de construire.
Utilisez la brosse à poils
la taille de la brosse est le diamètre de la brosse. Comme une brosse de support physique, le diamètre de la brosse à poils est mesurée à l'endroit où se rencontrent les poils du manche (la virole). Spécifiez la taille du pinceau à l'aide du curseur ou en saisissant directement la taille dans le champ de texte disponible. La plage peut être compris entre 1 mm et 10 mm.
la taille du pinceau de la définition de la brosse originale est affichée en avant-première brosse dans le panneau Brosses.
La longueur de poils commence à partir du point où les poils rencontrent la poignée de la pointe de poils. La longueur des poils peut être spécifié de la même manière que les autres options de brosse à poils, en faisant glisser le curseur Longueur Cochonne, ou préciser la valeur exacte dans le champ Longueur Épine (25% à 300%).
La densité de poils est le nombre de poils dans une zone spécifiée du col de brosse. Vous pouvez définir cet attribut de la même manière que les autres poils options de brosse. Elle varie entre 1% et 100%, et est calculée en fonction de la taille de la brosse et la longueur de poils.
L'épaisseur des poils peut varier de fine à grossière (entre 1% et 100%). Réglez l'épaisseur de poils comme les autres poils paramètres de pinceau, en faisant glisser le curseur, ou en spécifiant la valeur d'épaisseur dans le domaine.
Cette option vous permet de définir l'opacité de la peinture utilisée. L'opacité de la peinture peut varier entre 1% (Translucide) et 100% (opaque). La valeur d'opacité spécifié est l'opacité maximale utilisée dans la brosse. Vous pouvez utiliser les touches numériques [0-9] comme raccourci pour définir l'opacité des coups de pinceau de poils où:
Dans d'autres cas, par exemple, si vous entrez 35 successivement, l'opacité est réglée à 35%, et si vous entrez 356 successivement la valeur d'opacité est réglée sur 56 (deux derniers chiffres). Toute chaîne de chiffres qui se termine par 00 sont fixés à 100%.
Rigidité implique la rigidité des poils. Si vous définissez une faible valeur de rigidité de poils, les poils sont flexibles. Ils deviennent plus rigides lorsque vous définissez une valeur plus élevée. La rigidité des poils est comprise entre 1% et 100%.
Cliquez sur OK pour créer la définition de la brosse avec les réglages choisis.
Avec l'outil pinceau sélectionné et une définition de brosse à poils choisie dans le panneau Brosses, vous pouvez créer des illustrations à l'aide de la brosse à poils.
Si vous essayez d'imprimer, enregistrer ou aplatir la transparence dans un document avec plus de 30 coups de pinceau à poils, un message d'avertissement est affiché. Ces avertissements sont affichés lorsque vous enregistrez, imprimez et aplatissez le contenu du fichier.
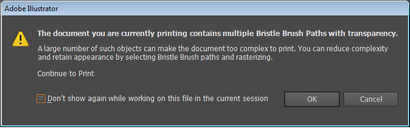
Avertissement boîte de dialogue lorsque vous essayez d'imprimer un document avec plus de 30 coups de pinceau à poils
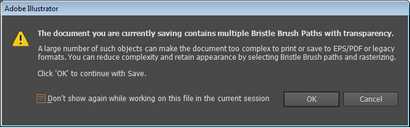
Avertissement boîte de dialogue lorsque vous essayez d'enregistrer un document avec plus de 30 coups de pinceau à poils
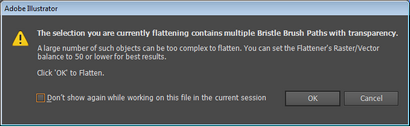
Avertissement boîte de dialogue lorsque vous essayez d'aplatir la transparence des coups de pinceau de poils dans un document avec plus de 30 coups de pinceau à poils