Création de parcelles Boîte dans Excel, statistiques réelles avec Excel
Une autre façon de caractériser une distribution ou un échantillon est par une boîte à moustaches (aka une parcelle de boîte et moustaches). Plus précisément, une parcelle de boîte fournit une représentation graphique des statistiques suivantes: maximum, 75 e percentile, la médiane (50 e percentile), moyenne, 25 e percentile et minimum.
Les boîtes à moustaches sont particulièrement utiles lorsque l'on compare les échantillons et vérifier si les données sont distribuées de façon symétrique.
Statistiques réel des données Outil d'analyse. Pour générer une parcelle de boîte, vous pouvez utiliser l'option de tracé Boîte de l'outil d'analyse de données statistiques descriptives et Normalité trouvé dans le réel statistiques sur les ressources Pack, comme décrit dans l'exemple suivant. Voir aussi capacités graphiques spéciales pour savoir comment créer le tracé en boîte manuellement à l'aide des capacités graphiques d'Excel.
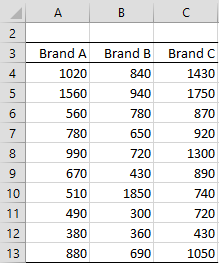
Figure 1 - Exemples de données
Pour générer la boîte de parcelles pour ces trois groupes, appuyez sur Ctrl-m et sélectionnez les statistiques descriptives et outil d'analyse des données Normalité. Une boîte de dialogue apparaîtra. Sélectionnez l'option Terrain Box et insérez A3: dans la gamme C13 d'entrée. Vérifiez rubriques incluses avec les données et décochez l'option Utiliser la version exclusive du quartile.
Le tableau obtenu est représenté sur la figure 2.
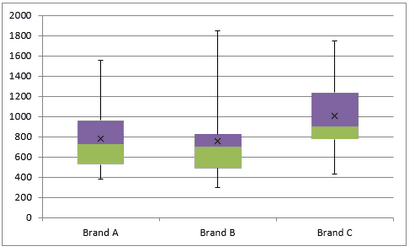
Pour chaque échantillon, le tracé de la boîte se compose d'une boîte rectangulaire avec une ligne se prolongeant vers le haut et une autre extension (whiskers généralement appelés) vers le bas. La boîte est elle-même divisée en deux parties. En particulier, la signification de chaque élément de la boîte à moustaches est décrite sur la figure 3.
Moyenne de l'échantillon
Figure 3 - Boîte éléments de l'intrigue
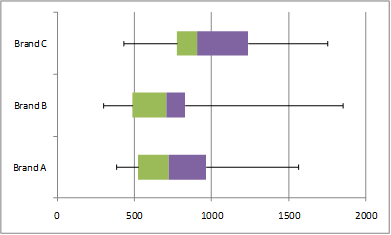
Figure 4 - Box Plot horizontale
Observation. Quand un ensemble de données a une valeur négative, l'axe y est décalé vers le haut par -MIN (R1) où R1 est la plage de données contenant les données. Ainsi, si R1 varie de -10 à 20, la gamme dans le diagramme sera comprise entre 0 et 30.
Exemple 2. Créez la parcelle de boîte pour les données de la figure 5.9.1 où la cellule B11 est modifiée à la version -300 et exclusive de la fonction quartile.
La procédure est la même que pour l'exemple 1, sauf que cette fois, nous vérifions l'utilisation version exclusive de l'option quartile. La sortie est représentée sur la figure 5.
La principale différence est que, depuis la plus petite valeur de données est -300 (la valeur dans la cellule F13), toutes les valeurs de tracé de la boîte sont décalées par 300. Ceci est évident en notant que la queue inférieure de la marque B est à 0 au lieu de - 300 (et que G6 cellulaire contient 0 au lieu de -300).
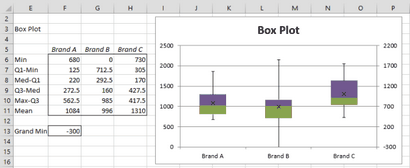
Figure 5 - parcelle Box pour les données négatives
Notez que deux axes y sont affichés. Celui de gauche est basé sur le déplacement de 300 unités, tandis que celui de droite montre les unités correctes.
Vous pouvez supprimer l'axe y à gauche en suivant les étapes suivantes:
- Sélectionnez l'axe y sur le clic gauche, puis à droite.
- Choisissez le format Axis ... option dans le menu qui apparaît.
- Lorsque le menu de l'option apparaît comme le montre la figure 5.9.6, modifiez l'option Position de l'étiquette de Next Axis Aucun.
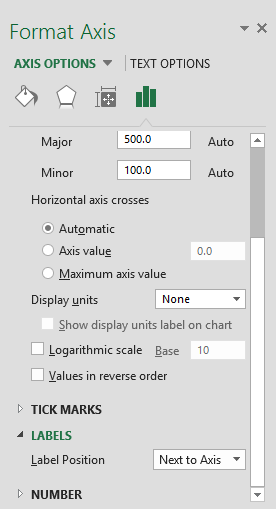
Figure 6 - Enlever gauche y axe
Notez que si vous modifiez des éléments de données, le graphique de la boîte sera toujours correcte, bien que le droit de l'axe y ne changera pas et reflète encore les données d'origine, et vous devrez donc compter sur la gauche de l'axe y ( vous pouvez supprimer le droit y axe comme décrit ci-dessus pour la gauche de l'axe y).
Voir capacités graphiques spéciales pour savoir comment créer une boîte à moustaches manuellement, en utilisant uniquement des capacités Excel cartographie.
Voir Parcelles Boîte avec Outliers pour voir comment générer des tracés de boîte dans Excel qui a également montrent explicitement les valeurs aberrantes.