Dessin Formes de base, SketchUp Base de connaissances
De nombreux modèles commencent avec des formes de base. Dans SketchUp, les outils de forme vous aider à dessiner des rectangles, des cercles et des polygones. Vous trouverez ces outils sur la barre d'outils Mise en route, la barre d'outils Dessin et le grand jeu d'outils barre d'outils.
Dessiner un rectangle ou un carré
Dans SketchUp, vous pouvez dessiner des rectangles à peu près partout:
- Sur le plan de masse
- Sur un plan vertical
- Sur les faces existantes
- Indépendante de la géométrie existante (aligné à un plan d'axes)
- Inférés de la géométrie existante
Pour dessiner un rectangle avec l'outil Rectangle, procédez comme suit:
Astuce: Pour recommencer à tout moment au cours de ces étapes, appuyez sur Echap.
Lorsque vous dessinez un rectangle, la boîte de mesures vous aide à modéliser précisément comme suit:
Astuce: Vous n'avez pas besoin de cliquer dans la zone Mesures avant de taper une valeur. Lorsque vous dessinez, la boîte de mesures vous attend de taper des mesures précises si vous choisissez de le faire. En outre, jusqu'à ce que vous sélectionnez un autre outil ou de dessiner un autre rectangle, vous pouvez utiliser la boîte de mesures pour modifier les dimensions d'un rectangle autant de fois que vous le souhaitez.
Lorsque vous vous déplacez votre curseur avec l'outil Rectangle sélectionné, le moteur d'inférence SketchUp affiche les indices suivants:
- Square: Quand les proportions du rectangle sont un carré parfait, vous voyez des points bleus et la place apparaissent-bulle. Voir 1 Callout.
- section d'or: une section d'or est un rectangle dans lequel le rapport entre le côté le plus long au côté le plus court est un rapport d'or. Lorsqu'un rectangle est une section d'or, points bleus et la pointe de l'écran de la section d'or apparaît. Voir 2 Callout.
Vous pouvez maintenir la touche Maj enfoncée pour verrouiller cette conclusion tout en faisant glisser.
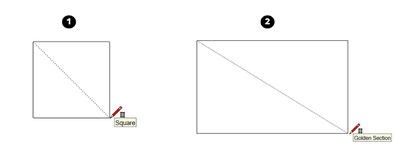
Besoin d'aligner le plan d'un rectangle avec un axe de dessin ou d'une autre géométrie? Les touches fléchées peuvent aider, comme cela est expliqué dans le tableau suivant.
Bloque l'avion d'un rectangle So It Aligne Avec ...
Dans la vidéo, vous pouvez voir ces caractéristiques de l'outil Rectangle en action.
Dessin d'un rectangle en rotation
L'outil Rectangle pivotée peut être utile lorsque vous devez dessiner un rectangle qui ne correspond pas avec les axes de rouge par défaut de SketchUp, vert ou bleu. Tout comme l'outil Rectangle, l'outil Rectangle pivotée vous permet de créer des rectangles précis et carrés et affiche des déductions pour vous aider lorsque vous dessinez.
Pour créer un rectangle en rotation, procédez comme suit:
Le GIF follwoing montre comment créer créer un rectangle en rotation précis.
Les étapes suivantes vous guidera à travers le processus de création des rectangles ayant subi une rotation précise:
- Inférence. Déplacez le curseur de votre souris afin que le premier bord parallèle l'un des axes par défaut directions: rouge, vert ou bleu; le bord vire au rouge, vert ou bleu. Appuyez et maintenez la touche Maj enfoncée et le bord tournera plus épais. Le bord va maintenant dessiner seulement le long de cette direction des axes par défaut. Vous pouvez également appuyer sur la touche flèche droite pour verrouiller le bord aux axes rouges, la touche flèche gauche pour verrouiller les axes verts, et la flèche vers le haut pour verrouiller les axes bleus. D'autres déductions standard. tels que les bords parallèles ou perpendiculaires, sont également accessibles lors de l'établissement du premier bord.
- Réglage de la ligne de base. En appuyant sur la touche Alt (Microsoft Windows) ou la touche Commande (Mac OS X) fait d'abord deux choses: verrouiller le plan du dessin et de créer une base de référence qui indique la direction du premier bord au moment où vous verrouillez la ligne de base. Si vous gardez le premier bord sur la ligne de base, vous pouvez appuyer et maintenir la touche Maj enfoncée pour verrouiller le bord de la ligne de base. Appuyez sur la touche Alt (Microsoft Windows) ou la touche Commande (Mac OS X) pour rétablir la ligne de base. Ceci est particulièrement utile si vous avez besoin de verrouiller le premier bord à une direction spécifique.
- Réglage de l'angle ou la longueur. Avant de cliquer sur une deuxième fois pour terminer le bord, vous pouvez saisir l'angle exact, longueur, ou les deux dans la barre d'outils mesures et appuyez sur Entrée (Microsoft Windows) ou Retour (Mac OS X).
Remarque: la saisie de l'angle est disponible uniquement après avoir défini la ligne de base - Au départ, vous ne pouvez définir la longueur.
Par exemple, pour définir l'angle à 45 degrés, type 45. Notez la valeur vide après la virgule.
Remarque: Si vous tapez l'angle dans la barre d'outils de mesures, ceci verrouille la direction du rectangle. Appuyez sur la touche Maj enfoncée pour déverrouiller.
De même, pour régler la distance à dix pieds, type, 10' . Encore une fois, notez la valeur vide avant la virgule. Enfin, pour régler l'angle et de la longueur, entre les degrés d'abord, puis une virgule, puis la longueur de l'arête. Par exemple, 45,10' créerait un angle de 45 degrés qui est dix pieds de long.- Réglage de l'angle ou de la largeur. Déplacez votre souris après avoir défini le premier bord. Le contour d'un rectangle sera connecté à votre curseur de la souris avec des guides supplémentaires qui indiquent le plan de dessin et de l'angle. Regardez la barre d'outils de mesures, et vous remarquerez à la fois un angle et une distance. Pour définir un angle précis et à distance, l'angle de type suivi d'une virgule puis taper la longueur du second bord. Par exemple, en tapant 90, 5' vont tracer un rectangle qui est perpendiculaire au plan du premier bord et cinq pieds de long. Appuyez sur Entrée (Microsoft Windows) ou Retour (Mac OS X). Tout comme lorsque vous définissez le premier bord, vous pouvez taper juste l'angle ou la largeur des valeurs vides avant / après la virgule.
Remarque: Si vous tapez l'angle dans la barre d'outils de mesures, ceci verrouille la direction du rectangle. Appuyez sur la touche Maj enfoncée pour déverrouiller.
- Réglage de la ligne de base. Tout comme lorsque vous dessinez le premier bord, vous pouvez réinitialiser la ligne de base en appuyant sur la touche clé (Microsoft Windows) ou Commande Alt (Mac OS X).
- Inférence. Tout comme le dessin le premier bord, vous pouvez déplacer votre curseur de la souris afin que le second bord parallèle l'un des axes par défaut directions: rouge, vert ou bleu; le bord vire au rouge, vert ou bleu. Appuyez et maintenez la touche Maj enfoncée et le bord tournera plus épais. Le bord va maintenant dessiner seulement le long de cette direction des axes par défaut. Vous pouvez également appuyer sur la touche flèche droite pour verrouiller le bord aux axes rouges, la touche flèche gauche pour verrouiller les axes verts, et la flèche vers le haut pour verrouiller les axes bleus. D'autres déductions standard. tels que les bords parallèles ou perpendiculaires, sont également accessibles lors de l'élaboration du deuxième bord.
Remarque: Les deux conclusions de section carrée et d'or sont également disponibles pour des rectangles mis en rotation.
Dessin d'un cercle ou d'une ellipse
Avant de dessiner un cercle, il est utile de comprendre comment SketchUp crée des entités de cercle:
- entités de cercle ont un rayon et relient plusieurs segments de ligne.
- Ces segments agissent comme une seule ligne, en ce qu 'ils peuvent définir le bord d'une face et diviser une face. En outre, la sélection d'un segment sélectionne l'ensemble de l'entité de cercle.
- le moteur d'inférence de SketchUp voit encore les segments dans le cercle. Donc, si vous passez votre souris sur la circonférence de l'entité cercle, vous verrez des déductions point final et point médian.
Pour dessiner un cercle, procédez comme suit:
Astuce: La boîte de dialogue Infos sur l'entité offre un moyen pratique pour modifier les côtés et les valeurs de rayon à tout moment. Voir Modification des formes plus tard dans cet article pour plus de détails.
Pour dessiner une ellipse ou ovale, procédez comme suit:
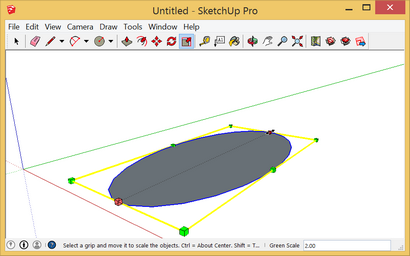
Dessiner un polygone
Suivez ces étapes pour dessiner un polygone:
Astuce: Bien que l'outil Polygon fonctionne de manière similaire à l'outil de cercle, la différence entre les outils devient évident lorsque vous pousser / tirer un cercle ou un polygone en forme 3D. Les bords du cercle lisse apparence, mais les bords d'un polygone montrent côtés distincts, comme indiqué ici.
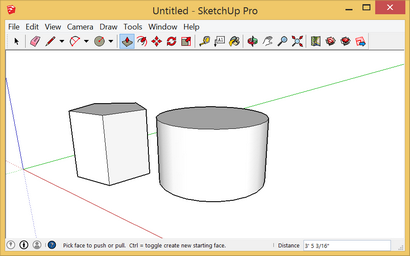
Dans cette vidéo live-action, vous pouvez voir les outils Circle et Polygon démontrent toutes leurs cascades.
formes d'édition
La boîte de dialogue Infos sur l'entité vous permet de modifier un rayon de cercle ou d'un polygone ou sur les côtés à tout moment après la création de la forme. Voici comment:
SketchUp ne vous permet pas de modifier la largeur ou la longueur d'un rectangle à tout moment. Si vous avez déjà sélectionné un autre outil ou tréfilés rectangles supplémentaires, vous devez effacer le rectangle que vous voulez changer et redessiner. Voir Dessin d'un rectangle pour plus de détails. Ou redimensionner le rectangle avec l'outil d'échelle si vous n'avez pas besoin d'entrer dans des dimensions précises.