Faire des cartes UV carrés dans Blender - Nexus Wiki
Les cartes UV sont des projections en 2 dimensions de la maille qui est un objet 3 dimensions. Avec les cartes UV vous dites le maillage quelle partie de la texture (qui est une image en 2 dimensions) doit être peint sur chacune des faces du maillage. Les cartes UV sont comme les cartes d'un atlas, qui sont des projections de la Terre (qui est un objet tridimensionnel 3) sur les feuilles de papier de votre atlas (2 qui sont des objets tridimensionnels).
Pour complexe maillages, il est important que les cartes UV sont carrés, i. e. qui vous permettent de peindre une ligne droite ou un cercle sur la texture et il se traduira par une ligne droite ou un cercle sur le maillage.
Ce tutoriel vous expliquera comment faire vos cartes UV pour les maillages complexes plus carré de sorte qu'ils sont plus faciles à peindre.
Ce tutoriel suppose que vous avez une connaissance de base de Blender. Si ce n'est pas le cas, je vous recommande de lire et de pratiquer avec ces tutoriels Blender 3D: du débutant au pro
Pour plus d'informations sur la théorie des cartes UV essayer de regarder UV Mapping: Explication
outils nécessaires
Faire des cartes UV carrés
Les étapes à suivre sont les suivantes:
Lotir écran Blender en deux

La première chose est de lotir écrans Blender en deux, sur l'un d'entre eux, nous travaillerons sur les mEHs et sur l'autre, nous travaillerons sur la carte UV.
- Sélectionnez éditeur UV / image sur l'écran de droite comme indiqué sur l'image. Vous verrez la carte UV sur cet écran droit.
- Sur l'écran de gauche vous verrez votre maillage.


Maille avec coutures

UV généré automatiquement
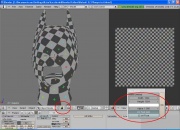
En utilisant la grille de test de Blender
En mailles avec Chapes complexes, il est préférable de créer des cartes UV des parties du maillage. Imaginez ce processus que les coupes que vous allez faire à un objet réel 3D pour l'étendre complètement sur une table pour peindre.
Pour vérifier si votre carte UV est assez carré, vous pouvez utiliser la grille de test de Blender:
- Ot le côté droite de l'écran Blender, où votre carte UV est, sélectionnez l'option de menu Image -> Nouveau
- Dans la fenêtre pop-up, appuyez sur l'option Grille de test UV comme indiqué dans l'image utilisant la grille de test de Blender, puis appuyez sur le bouton OK. Ce faisant, vous allez utiliser le damier comme texture.
- Du côté de la moitié gauche de l'écran de Blender, où votre maillage est, sélectionnez le texturé Dessinez le type comme indiqué dans l'image utilisant la grille de test de Blender. Maintenant, votre maillage affiche cette image de motif en damier comme sa texture.
- Une carte UV carré fera que tous les petits carrés affichés sur la place du regard de maille et de la même taille. Comme vous pouvez le voir dans l'image Utilisation de la grille de test de Blender. ce n'est pas le cas avec notre première carte UV: les places à gauche et les côtés droit du maillage ne sont pas de la même taille et la plupart de ceux du côté droit ressemblent Rombus. Voilà ce que nous allons fixer dans la section suivante.
Les travaux sur la carte UV

Sélection UVs liés

La deuxième version de la carte UV
Maintenant, nous allons travailler sur la partie droite de l'écran de Blender, nous allons travailler sur la carte IV, non pas sur le maillage. Garder tous les sommets du maillage sélectionné en mode édition, la première chose que nous allons faire est de passer à l'extérieur de la partie centrale des UV les parties de la carte UV nous ne sommes pas intéressés à ce moment. Pour faire ça:
- Cliquez à gauche sur la carte UV sur la partie droite de l'écran. Maintenant, Blender sait que toutes les touches pressées se référeront à la moitié de l'écran.
- Désélectionnez tous les sommets de la carte UV (appuyez une fois ou deux fois jusqu'à ce que tous les sommets de carte UV sont plutôt rose jaune)
- Sélectionnez un sommet de chaque partie de la carte UV (clic droit sur chaque sommet tout en appuyant sur la touche Maj) ou sélectionner des sommets de ces pièces à l'aide du sélecteur limite (appuyez sur B deux fois et cliquez à gauche sur certains sommets).
- Sélectionnez l'option de menu Sélection -> liés UVs (voir image Sélection UVs liés). Tous les sommets de ces parties du UV se transformeront en jaune.
- Appuyez sur la touche G et déplacer les parties UV sélectionnées à un endroit où ils ne seront pas interférer avec votre travail.
- Sélectionnez l'option de menu UVs -> Pin (voir image UV épinglage) pour fixer la position de leurs sommets.
- Appuyez sur la touche A pour désélectionner toutes les parties UV que nous venons d'emménager.
Maintenant, nous allons travailler sur la carte UV de l'avant du capot pour le rendre plus carré. D'abord, nous allons travailler avec certains des sommets les plus extérieurs, les sommets qui définissent le contour de la carte UV. Comme la partie avant du capot est symétrique, nous allons commencer par les 4 sommets qui devraient être dans les positions suivantes: en haut à gauche, en haut à droite, en bas à droite et en bas à gauche.
- Sélectionnez le sommet en haut à droite (faites un clic droit dessus), appuyez sur la touche G, le déplacer dans le coin supérieur droit de la carte UV, et l'épingler en ce que possition (option de menu UVs -> Pin).
- Sélectionnez le sommet en bas à droite, le déplacer vers le coin en bas à droite de la carte UV et l'épingler là.
- Sélectionnez le sommet en haut à gauche, le déplacer vers le coin supérieur gauche de la carte UV et l'épingler là.
- Et sélectionnez le sommet en bas à gauche, le déplacer vers le coin inférieur gauche de la carte UV et pinte là. Votre carte UV ressemblera maintenant similaire à celui affiché dans l'image des sommets épinglage qui définissent le contour.
- Sélectionnez les sommets de la carte UV de la partie avant du capot (option de menu Sélection -> liés UVs)
- Sélectionnez l'option de menu UVs -> Déballer (voir photo Déballer le maillage) pour générer à nouveau la carte UV de l'avant du capot et attendre que se termine Blender claculating la nouvelle carte UV.
Vous verrez que, en épinglant seulement 4 sommets que nous avons été en mesure d'obtenir une meilleure recherche dépliage UV comme indiqué dans l'image deuxième version de la carte UV.
Itérer le procédé

La version finale de la carte UV

grille de test sur la version finale de la carte UV

Sans les 4 sommets d'annuler l'épinglage que nous avons déjà en place, il est seulement une question de répéter le processus de sélection, le déplacement et épingler d'autres sommets qui définissent la forme de la carte UV et la régénération jusqu'à ce que vous êtes satisfait de sa forme.
Si nécessaire, vous pouvez laisser quelques-uns des sommets que vous avez épinglés avant de se déplacer librement en les sélectionnés et thenselecting l'option de menu UVs -> Détacher. Ensuite, ces sommets changeront leurs positions lorsque recalculant la carte UV.
Dans mon cas, je suis satisfait de la carte UV montré dans l'image Version finale de la carte UV. qui m'a pris quelques itérations. Vous pouvez voir dans l'image grille de test sur la version finale de la carte UV que lors de la vérification de cette version en utilisant la grille de test de Blender, tous les petits carrés ont presque la même taille et ressemblent à des carrés.
Après avoir terminé avec sa forme, vous pouvez redimensionner la taille de la carte UV en sélectionnant tous les sommets de la carte UV, en appuyant sur la touche S et en déplaçant la souris (comme vous le feriez échelle d'un maillage). Vous pouvez également faire pivoter les cartes UV en appuyant sur la touche R et en déplaçant la souris, ou les déplacer en appuyant sur la touche G et en déplaçant la souris.
Déplacer, faire pivoter et échelle selon les besoins de chaque partie de la carte UV de sorte que tous les sont à l'intérieur de la grille comme le montre l'image Toutes les parties UV et vous serez fait :)