Guide du débutant aux formules Excel
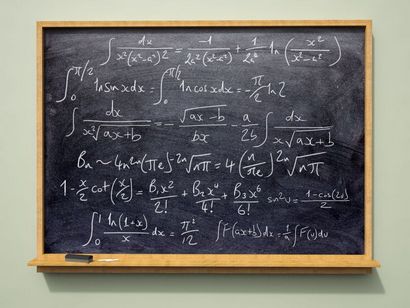
Jon Boyes / Photographe Choix RF / Getty Images
Excel Formules Vue d'ensemble
formules Excel vous permettent d'effectuer des calculs sur les données numériques saisies dans une feuille de calcul.
formules Excel peuvent être utilisés pour crissement numéro de base, telles que l'addition ou la soustraction, ainsi que des calculs plus complexes, comme les retenues sur la paie, trouver la moyenne d'un étudiant sur les résultats des tests, et le calcul des paiements hypothécaires.
En outre, si la formule est entrée correctement et que les données utilisées dans les changements de formule, par défaut, Excel recalcule automatiquement et mettre à jour la réponse.
Ce tutoriel couvre en détail comment créer et utiliser des formules, y compris une étape par exemple étape d'une formule Excel de base.
Il comprend également un exemple de formule plus complexe qui repose sur l'ordre des opérations Excel pour calculer la bonne réponse.
Le tutoriel est destiné à ceux qui ont peu ou pas d'expérience dans le travail avec des programmes de tableur comme Excel.
Remarque: Si vous voulez ajouter une colonne ou une ligne de chiffres, Excel a intégré dans la formule appelée la fonction SOMME qui rend le travail rapide et facile.
Continuez à 2 sur 7 ci-dessous.
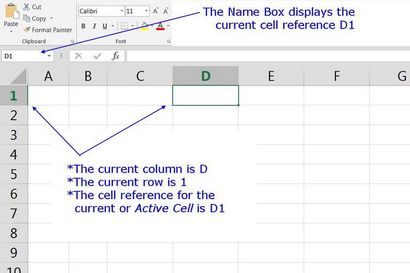
Utilisation des références de cellules dans les formules Excel. © Ted French
L'amélioration de la formule: Utilisation des références de cellules
Bien que la formule à la page précédente fonctionne, il a un inconvénient majeur - Si vous devez modifier les données utilisées dans la formule, vous devez modifier ou réécrire la formule.
Une meilleure façon serait d'écrire une formule afin que les données peuvent être modifiées sans avoir à changer la formule elle-même.
Cela peut être fait en entrant les données dans les cellules de feuille de calcul, puis informer le programme que les cellules contiennent les données à utiliser dans la formule.
De cette façon, si les données de la formule doit être modifiée, il est fait en modifiant les données dans les cellules de feuille de calcul, plutôt que de modifier la formule elle-même.
Pour dire Excel quelles cellules contiennent les données que vous souhaitez utiliser, chaque cellule a une adresse ou cellule de référence.
A propos de Références cellulaires
- Une cellule est le point d'intersection entre une colonne verticale et une ligne horizontale dans la feuille
- Chaque colonne est identifiée par une lettre en haut de la colonne - comme A, B, C
- Chaque rangée est identifiée par un numéro situé sur le bord gauche de la rangée - un 1, 2, 3
- Une référence de la cellule est donc une combinaison de la lettre de la colonne et le numéro de rangée qui se coupent à l'emplacement d'une cellule - comme A1. B2. C3. ou W345
- Lors de l'écriture des références de cellule, la lettre de colonne vient toujours en premier
Pour trouver une référence de cellule, il suffit de regarder pour voir quelle colonne la cellule est, puis se tourner vers la gauche pour trouver quelle ligne il se trouve.
La cellule actuelle - la référence de la cellule actuellement cliqué sur - est également affiché dans la zone Nom située au-dessus la colonne A de la feuille de calcul.
Donc, au lieu d'écrire cette formule dans la cellule D1:
Il serait préférable d'entrer les données dans les cellules C1 et C2 et écrire cette formule à la place:
Utilisation des références de cellules dans la formule. © Ted French
Excel Formule Exemple Vue d'ensemble
Cet exemple donne des instructions étape par étape pour créer la formule Excel de base vu dans l'image ci-dessus.
Un second exemple plus complexe utilisant des opérateurs mathématiques multiples et impliquant l'ordre des opérations Excel est inclus dans la dernière page du tutoriel.
Saisie des données Tutorial
Il est généralement préférable d'abord d'entrer toutes les données dans la feuille de calcul avant de créer les formules. Cela rend plus facile de dire quelles références cellules doivent être inclus dans la formule.
Entrer des données dans une cellule de feuille de calcul est un procédé en deux étapes:
- Tapez les données dans la cellule
- Appuyez sur la touche Entrée du clavier ou cliquez sur une autre cellule avec le pointeur de la souris pour terminer l'entrée
tutoriel d'apprentissage
- Cliquez sur la cellule C1 pour rendre la cellule active
- Tapez un 3 dans la cellule et appuyez sur la touche Entrée du clavier
- Si nécessaire, cliquez sur la cellule C2
- Tapez un 2 dans la cellule et appuyez sur la touche Entrée du clavier
Saisie de la formule
- Cliquez sur la cellule D1 - c'est l'endroit où les résultats de la formule seront vus
- Tapez la formule suivante dans la cellule D1:
- Appuyez sur la touche Entrée du clavier pour compléter la formule
- La réponse 5 doit apparaître dans la cellule D1
- Si vous cliquez sur la cellule D1 à nouveau, la fonction complète # 61; C1 # 43; C2 apparaît dans la barre de formule ci-dessus la feuille de calcul
L'amélioration de la formule - Encore une fois: Saisie des références de cellules avec de pointage
Taper dans les références de cellule dans le cadre d'une formule est un moyen valable de les saisir - comme le prouve la réponse 5 dans la cellule D1 - il est tout simplement pas la meilleure façon de le faire.
La meilleure façon d'entrer les références de cellule dans une formule est d'utiliser pointage.
Pointage consiste à cliquer sur les cellules avec le pointeur de la souris pour entrer dans leur référence de cellule dans la formule. Le principal avantage de l'utilisation de pointage est qu'il aide à éliminer les éventuelles erreurs dues en tapant dans la référence cellulaire mal.
Les instructions sur l'utilisation suivante page pointage pour saisir les références de cellules pour la formule dans la cellule D2.
Continuez à 5 sur 7 ci-dessous.
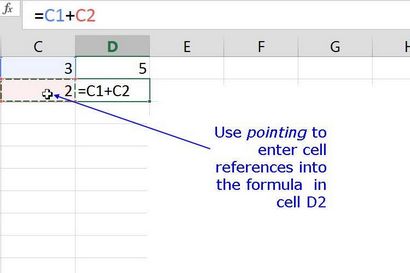
En utilisant Désignant Entrer des références de cellules. © Ted French
En utilisant Désignant Entrer des références de cellules
Cette étape dans le tutoriel utilise le pointeur de la souris pour entrer les références de cellules pour la formule dans la cellule D2.
- Cliquez sur D2 cellulaire pour le rendre la cellule active
- Tapez le signe égal ( # 61; ) Dans la cellule D2 pour démarrer la formule
- Cliquez sur la cellule C1 avec le pointeur de la souris pour entrer dans la référence de cellule dans la formule
- Tapez un signe plus (# 43;)
- Cliquer sur la cellule C2 avec le pointeur de la souris pour entrer dans la seconde référence de cellule dans la formule
- Appuyez sur la touche Entrée du clavier pour compléter la formule
- La réponse 5 doit apparaître dans la cellule D2
Mise à jour de la formule
Pour tester la valeur de l'utilisation des références de cellules dans une formule Excel. modifier les données en C1 cellulaire à partir de 3 à 6 et appuyez sur la touche Entrée du clavier.
Les réponses à la fois les cellules D1 et D2 doivent changer automatiquement de 5 à 8, mais les formules dans les deux restent inchangés.
Apprendre quelque chose de nouveau chaque jour
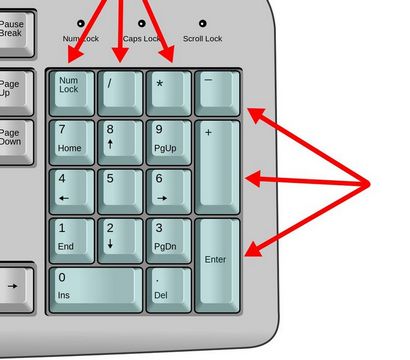
Opérateurs mathématiques d'Excel.
Comme le montre l'exemple juste terminé, la création de formules dans Microsoft Excel est pas difficile.
Il est juste une question de combinaison, dans l'ordre, les références de cellules de vos données avec l'opérateur mathématique correcte.
opérateurs mathématiques
Les opérateurs mathématiques utilisés dans les formules Excel sont similaires à ceux utilisés dans la classe de mathématiques.
Ordre des opérations
Si plus d'un opérateur est utilisé dans une formule, il y a un ordre spécifique que Excel suivre pour effectuer ces opérations mathématiques.
Cet ordre des opérations peut être modifiée en ajoutant entre parenthèses à l'équation. Un moyen facile de se rappeler l'ordre des opérations est d'utiliser l'acronyme:
L'ordre des opérations est:
Comment l'Ordre des travaux Opérations
- Toute opération (s) contenu entre parenthèses est effectuée en premier, suivi par les exposants.
- Après cela, Excel considère les opérations de la division ou la multiplication d'une importance égale, et réalise ces opérations dans l'ordre d'apparition de gauche à droite dans l'équation.
- De même pour l'ajout des deux prochaines opérations et la soustraction. Ils sont considérés comme égaux dans l'ordre des opérations. Quelle que soit une première apparaît dans une équation, soit l'addition ou la soustraction, est l'opération effectuée en premier.
Exemple: Utilisation d'opérateurs multiples et l'ordre des opérations dans une formule Excel
Sur la page suivante des instructions pour la création d'une formule qui comprend les opérateurs mathématiques multiples et utilise l'ordre des opérations Excel pour calculer la réponse.
Continuez à 7 sur 7 ci-dessous.
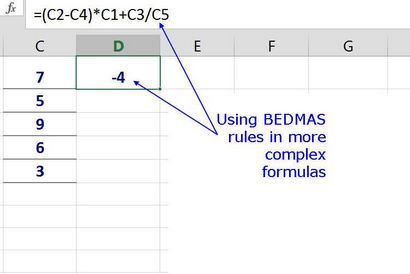
En utilisant l'ordre d'Excel des opérations dans les calculs d'une formule. © Ted French
Exemple: Utilisation PEDMAS dans Excel Plus complexe Formules
Ce second exemple de formule, figurant dans l'image ci-dessus, nécessite Excel d'utiliser l'ordre des opérations pour le calcul de la réponse.
Saisie des données
- Ouvrez une feuille de calcul vierge et entrez les données affichées dans les cellules C1 à C5 dans l'image ci-dessus
Un Plus complexe Formule Excel
Utilisation de pointage avec les supports corrects et les opérateurs mathématiques pour entrer la formule suivante dans la cellule D1.
Appuyez sur la touche Entrée du clavier lorsque vous avez terminé et la réponse -4 doit apparaître dans la cellule D1. Les détails de la façon dont Excel calcule cette réponse sont listés ci-dessous.
Étapes détaillées pour saisie de la formule
Si vous avez besoin d'aide, utilisez les étapes ci-dessous pour entrer dans la formule.
- Cliquez sur la cellule D1 pour rendre la cellule active
- Tapez le signe égal ( # 61; ) Dans la cellule D1
- Tapez un support ouvert rond « ( » après le signe égal
- Cliquez sur la cellule C2 avec le pointeur de la souris pour entrer dans la référence de cellule dans la formule
- Tapez le signe moins (-) après C2
- Cliquez sur la cellule C4 pour entrer dans cette référence de cellule dans la formule
- Tapez un support de fermeture rond « ) » après C4
- Tapez le signe de multiplication (*) après la parenthèse de fermeture
- Cliquez sur la cellule C1 pour entrer dans cette référence de cellule dans la formule
- Tapez le signe plus ( # 43; ) Après C1
- Cliquez sur la cellule C3 pour entrer dans cette référence de cellule dans la formule
- Tapez le signe de division (/) après C3
- Cliquez sur la cellule C5 pour entrer dans cette référence de cellule dans la formule
- Appuyez sur la touche Entrée du clavier pour compléter la formule
- La réponse -4 doit apparaître dans la cellule D1
- Si vous cliquez sur la cellule D1 à nouveau, la fonction complète N ° 61; (C2-C4) * C1 # 43; C3 / C5 apparaît dans la barre de formule ci-dessus la feuille de calcul
Comment Excel calcule la formule réponse
Excel arrive à la réponse de -4 pour la formule ci-dessus en utilisant les règles PEDMAS pour mener à bien les différentes opérations mathématiques dans l'ordre suivant:
- Excel effectue d'abord l'opération de soustraction (C2-C4) ou (5-6), étant donné qu'il est entouré par des parenthèses, et obtient le résultat de -1
- Ensuite, le programme multiplie que -1 par 7 (contenu de la cellule C1) pour obtenir une réponse de -7
- Ensuite Excel avant de saute diviser 9/3 (contenu C3 / C5), car il est avant l'addition dans PEDMAS, pour obtenir un résultat de 3
- La dernière opération qui doit être effectuée est d'ajouter -7 # 43; 3 pour obtenir une réponse pour toute formule de -4
