Panorama de prise de vue et Broder Dans Lightroom - étape par étape

J'ai capturé la photo en vedette lors d'une randonnée le long de la baie Hanauma Rim Trail à Hawaii (Oahu). Les deux principales attractions de la piste sont Hanauma Bay et Koko Head Mountain. Quand je préparais mon randonnée au lever du soleil, je savais que je voulais capturer les attractions dans une composition avec Koko Head en arrière-plan.

Quand j'ai vu le lieu réel, je me suis aperçu que la capture des deux attractions dans une composition serait plus difficile que prévu. Il n'y avait aucun moyen que je pouvais placer la baie et la montagne dans la même composition, que le paysage était trop large.
Je mis mon appareil photo sur le trépied en orientation portrait, en utilisant le support en L. Le L-support vous permet de passer de l'orientation paysage à l'orientation portrait en quelques secondes.
J'ai utilisé une longueur focale de 16 mm sur mon objectif Sony 10-18mm. Je choisi de ne pas utiliser la plus large de 10 mm de focale afin de minimiser la distorsion.
Tout d'abord, je pris quelques coups de feu en mode priorité ouverture (F / 8) et, avec l'aide de l'histogramme, je mis le doigt sur la bonne valeur pour la vitesse d'obturation. Ensuite, je suis passé en mode manuel et définissez les valeurs suivantes: F / 8, 1/250, ISO 100.
Je tourné en mode bracketing et a pris trois supports à 1EV intervalles. Je fini avec 15 coups au total (5 séries de 3 plans).
Modification lightroom
J'ai importé 15 fichiers RAW à Lightroom.
, Mon intention initiale Depuis que je tirais directement dans le soleil était de fusionner photos sont prises à HDR avant la couture du panorama. Mais après avoir fait quelques tests dans Lightroom j'ai réalisé qu'il était pas nécessaire et il était possible de modifier l'image en un seul coup et obtenir le même résultat. La dynamique de la scène a été réduite par les nuages.

Avant de coudre le panorama, j'ai appliqué les seules 2 éditions à toutes les 5 images. Je voulais minimiser la distorsion de l'objectif avant de fusionner les panneaux.
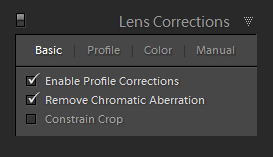
J'ai choisi 5 fichiers individuels RAW et en utilisant la commande (à droite option / - clic) Fusion de photos> Panorama ... les a envoyés au module panoramique de Lightroom.
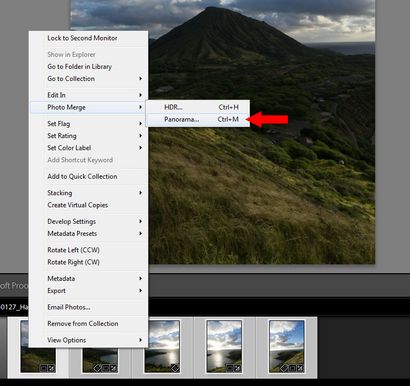
Dans Options Panorama. J'ai choisi Projection cylindrique car l'option par défaut le panorama sphérique produit qui était trop étroite.
I Auto option Recadrage volontairement décoché d'avoir plus de contrôle sur la culture.
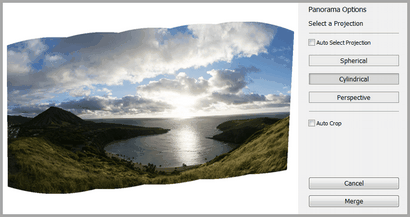
Après avoir cliqué sur le bouton Fusionner.
Depuis que je fusionnait cinq fichiers 24MP, il a fallu une bonne 30-40sec Lightroom pour les assembler.
Ensuite, j'utilisé l'outil rognée pour créer l'image panoramique avec 16 x 9 rapport d'aspect.

La dernière étape a été d'utiliser Lightroom Modification rapide pour créer un look attrayant.
Je préréglé naturel de Lightroom Collection prérégler et plus tard ajouté quelques ajustements TROUSSE.
Lightroom Montage Formule: Natural (9, 16, 30, 34)

À ce moment-là mon édition de Lightroom a été sélectionné done.I l'image finale et a utilisé la commande (à droite option / - cliquez) Modifier dans> Modifier dans Adobe Photoshop pour l'ouvrir dans Photoshop.
Photoshop Edition
La première étape de l'édition Photoshop était de combler les lacunes dans la zone du ciel et l'herbe (voir ci-dessus). J'ai utilisé l'outil Pinceau Spot et de guérison peignais sur les ares vides. Photoshop a fait le reste en remplissant les zones vides avec la bonne texture.
Le reste était un traitement standard Photoshop: nettoyage, contraste, vignettage, réduction du bruit


Traitement: Modification rapide Lightroom
Lightroom. importation, marquage, Panorama de fusion, un montage rapide, Lightroom Montage Formule naturel (9, 16, 30, 34).
Photoshop: Nettoyage avec l'outil Tampon, le contraste, la correction des couleurs.
- Topaz DeNoise a été utilisé pour réduire le bruit numérique (ciel, eau).
- Topaz Détail a été utilisé pour améliorer les détails au premier plan et les montagnes.
- Topaz étoiles Effets a été utilisé pour ajouter un effet Starburst.
Ne pas oublier que mon GRATUIT Collection est prédéfini Lightroom toujours gratuit pour tous les abonnés à ma newsletter.