Peindre un Iron Man de casque numérique dans Photoshop
Peindre un casque d'Iron Man numérique dans Photoshop
Aperçu de l'image finale

Commencez par dessiner le contour pour le casque de l'homme de fer sur un morceau de papier blanc. analyser ensuite dans Photoshop une fois que vous avez terminé.

Créez un nouveau document avec la taille 870 × 570 pixels. Vous pouvez nettoyer vos lignes numérisées ou tracer vos dessins originaux avec l'outil Plume. J'utilise l'outil Plume dans ce cas parce que la plupart des lignes droites et courbes doivent être parfaits.

Créez un nouveau calque en dessous des « Grandes lignes » et le renommer comme « rouge ». Peinture dans les contours avec la couleur # 6a0507 et cela formera la base du casque.

Créer une nouvelle couche au-dessus « Base rouge » et le renommer en « Base jaune ». Peindre dans le visage contours avec la couleur # f4d3a0.

Créez un nouveau calque au-dessus du « Base jaune » et renommez comme « Black Base ». Peinture à l'intérieur des yeux et de la mâchoire contours avec la couleur # 000000. Maintenant, vous avez formé les bases où vous allez ajouter plus de détails sur eux.
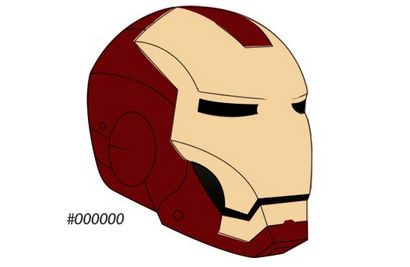
Laissez-nous commencer à travailler sur les zones rouges d'abord. Créez un nouveau calque juste au-dessus « Base rouge » et le renommer comme « Ombres rouges ». En utilisant la couleur # 3d090b, peindre brièvement les ombres où vous voulez que la source de lumière pour venir. Il n'y a pas besoin d'être précis à ce stade de temps puisque nous ajusterons les zones que nous peignons le long. Nous avons juste besoin d'avoir une brève idée sur la façon dont le travail final ressemblera pour l'instant.

Créer une nouvelle couche au-dessus « Ombres rouge » et le renommer comme « Faits saillants » Red. En utilisant la couleur # 775240, la peinture sur les zones où vous voulez que le brillant apparaisse.

Créez un nouveau calque au-dessus des « Faits saillants rouges » et le renommer en « Contours rouges ». En utilisant la couleur # 672121, la peinture à peu près le long des contours noirs pour améliorer les rainures et les zones communes.

Créez un nouveau calque au-dessus du « Red Outlines » et le renommer comme « Red Glow ». Utilisation de la #ffffff couleur, de la peinture dans certaines zones blanches rougeoyantes. Ok nous nous arrêtons sur les parties rouges pour l'instant, nous allons passer à la zone du visage jaune.

Créez un nouveau calque au-dessus du « Base jaune » et renommez comme « Ombres jaune ». En utilisant la couleur # e1954a et de grande taille Soft-Arrondi brosse, la peinture dans des ombres douces à gauche et à droite du visage.

Créez un nouveau calque au-dessus du « Ombres jaune » et le renommer en « Courbes jaunes ». En utilisant la couleur # 985b24, de la peinture autour des zones où les courbes sont pour les rendre plus définis.

Créez un nouveau calque au-dessus des « courbes jaunes » et le renommer comme « Faits saillants jaunes ». Utilisation de la #ffffff couleur, de la peinture sur les parties où les lueurs et les faits saillants sont.

Maintenant, il nous reste le contour des yeux. Créer une nouvelle couche au-dessus « Base noire » et renommez-le « Black intérieur ». En utilisant la couleur # 31392a, peindre les zones intérieures dans les trous pour les yeux.

Nous avons une idée générale du travail final que nous allons faire. Passons maintenant aux détails. Il y a trop de préciser, mais les choses fondamentales à faire sont d'effacer quelques-unes des lignes d'accès et rendre les bords lisses. Ci-dessous avant et après l'image pour les zones rouges.
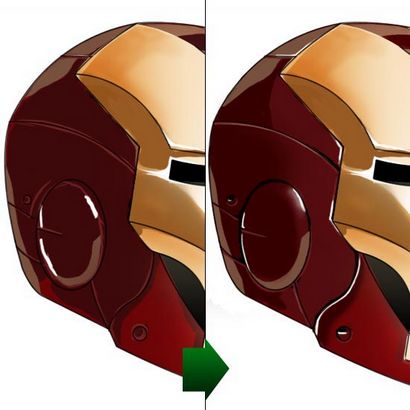
Ci-dessous l'image avant et après des zones de visage jaune.
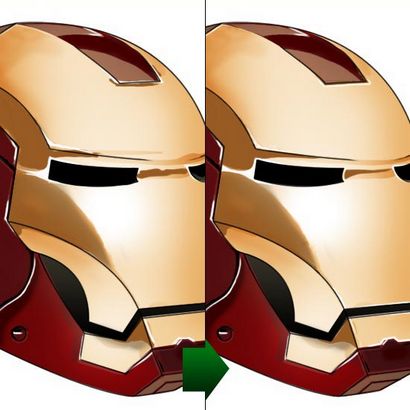
La dernière chose à faire est de toucher sur les yeux et vous avez terminé!

Mettez fond rouge avec une ombre simple pour compléter votre travail. J'espère que vous avez apprécié ce nouveau tutoriel. Merci pour votre temps à lire!
