photomontage Tutorial

1. Importez l'image que vous allez travailler comme un match Photo.
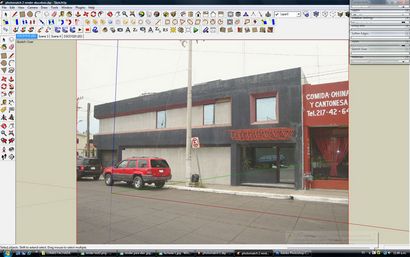
2. Modèle de la nouvelle proposition en utilisant SketchUp. Dans ce cas, je travaillais sur une nouvelle façade pour un bâtiment dans ma ville.

3. Une fois que vous avez terminé votre modèle, la rendre et de se rappeler d'essayer de correspondre à la position du soleil dans votre modèle avec celui sur la photo le mieux que vous pouvez.

4. Pour la réflexion dans les fenêtres j'ai utilisé une photo du bâtiment, mais vous pouvez le faire prendre plus précisément une photo de la rue en face du futur projet. Dans ce cas, pour moi, il était très bien comme ça.

5. Ce fut mon résultat rendu, fait avec V-Ray pour SketchUp. Rappelez-vous de l'enregistrer au format PNG.

6. Ensuite, nous allons commencer à travailler dans Photoshop. Dans ce cas, j'ouvre le rendu et le fichier photo d'origine.
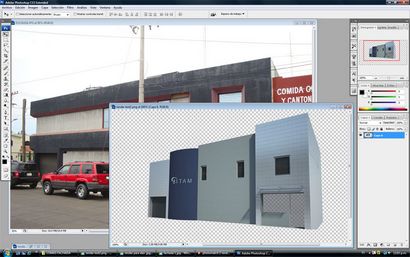
7. Ouvrez un nouveau fichier et nommez-le Photomontage, avec une taille de 900 x 620 pixels que nous ne avons pas besoin d'une résolution très grande.
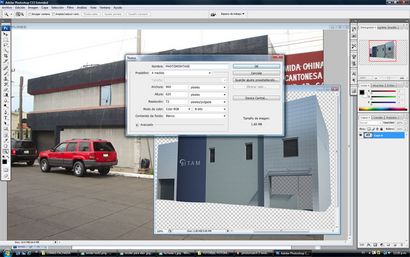
8. J'ouvre une nouvelle page et je clique et faites glisser les deux images, le rendu et la photo à la nouvelle page.
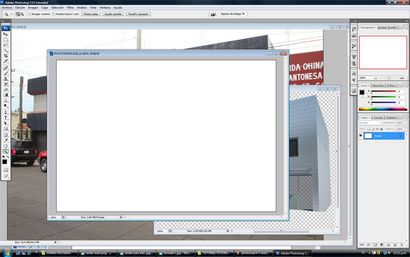
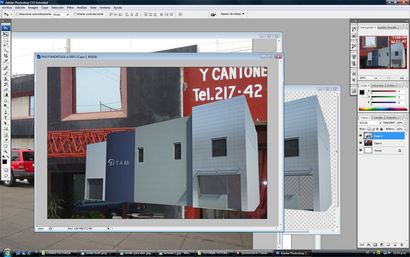
10. Pour redimensionner la photo, nous irons à Edition> Transformation. Lorsque vous utilisez l'outil Transformation libre, appuyez sur Maj afin que vous ne perdez pas la proportion d'échelle.

Le résultat devrait être quelque chose comme vous voyez dans l'image ci-dessous. Maintenant, nous devons mélanger le rendre à la photo.
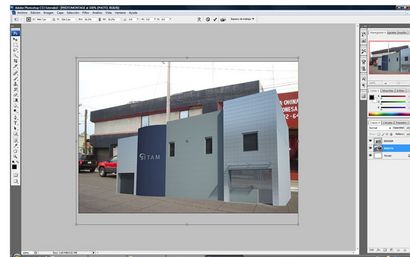
Résultat de la mise à l'échelle
11. Pour ce faire, je mis la Opacité de la couche rendre, que j'ai appelé Render, à 70%.
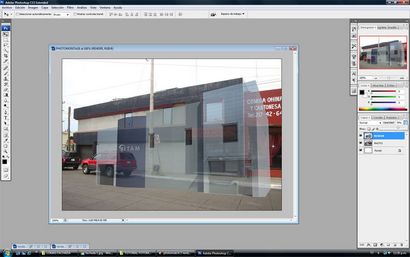
12. Ensuite, vous allez dans Edition> Transformation et modifier le rendu jusqu'à ce que vous êtes satisfait du résultat.
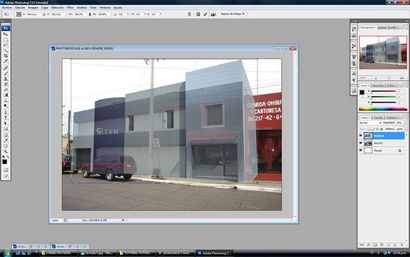
13. Mettez ensuite à nouveau l'opacité dans 100%.
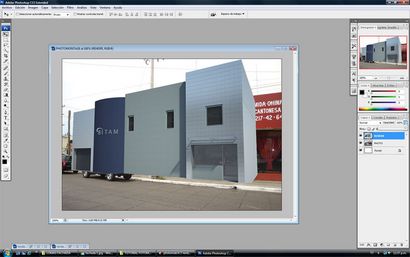
14. Créez ensuite un masque de calque. Cela nous aidera à supprimer une partie du rendu ou la photo que nous ne voulons pas voir ou si vous voulez cacher.
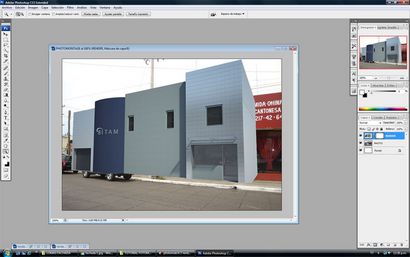
15. Sélectionnez l'outil Pinceau et faites un clic droit de choisir le diamètre du Maître et la dureté de la brosse. Une fois que nous avons mis cela, nous pouvons commencer à passer la brosse sur les parties que nous voulons cacher. Pour réafficher appuyez simplement sur le « x » et passer la touche à nouveau pinceau sur la partie cachée.
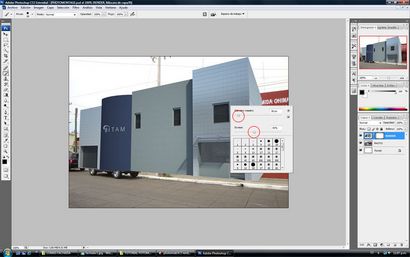
16. Comme vous pouvez le voir dans l'image suivante j'utiliser la brosse sur le masque de calque pour masquer certaines parties de mon rendu pour que le restaurant chinois se fond dans le bâtiment voisin comme il se doit.
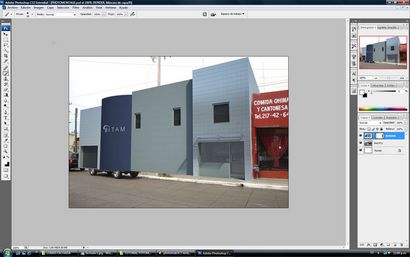
17. Je vous recommande d'utiliser l'outil pour les détails Zoom plus fines dans certaines régions, pour être plus précis avec le travail et assurez-vous de régler le diamètre du Maître de votre pinceau comme il est nécessaire.

Voici le résultat après l'utilisation de la brosse et l'outil Zoom sur le masque de calque. Rappelez-vous de sélectionner les bonnes couches lorsque vous travaillez dans Photoshop.

Résultat Après outil Pinceau et Zoom
18. Ensuite, je l'ai fait la même chose sur le masque de calque pour réafficher les voitures.

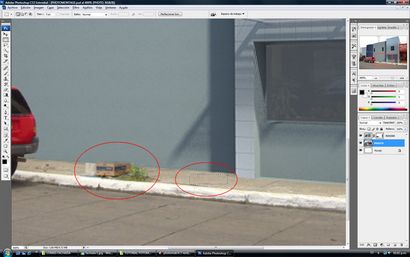
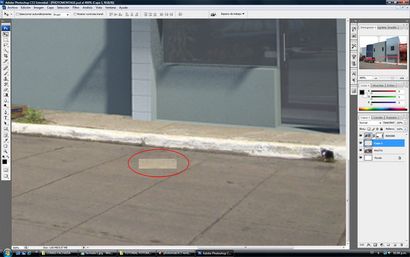
21. Ensuite faites glisser la sélection sur la boîte et l'herbe sur le trottoir pour les couvrir et utiliser l'outil d'échelle ou l'outil Perspective dans Edition> Transformation> Echelle ou Edition> Transformation> Perspective et Transformer la sélection de trottoir il couvrira la boîte indésirable et l'herbe.
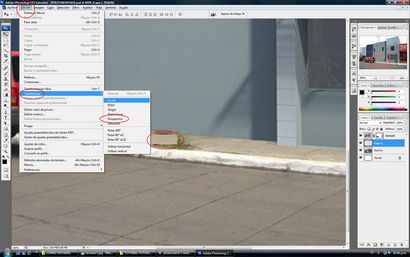
22. Maintenant, vous pouvez ajuster la taille de la sélection avec l'outil d'échelle et couvrir la zone non désirée et l'herbe.
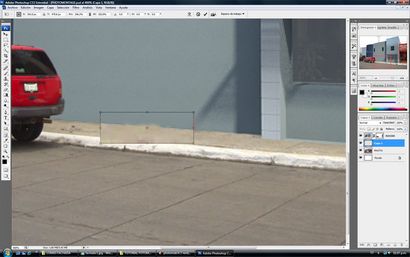
L'image suivante est le résultat de votre dur labeur jusqu'à présent. Rappelez-vous que vous pouvez être plus précis avec ce en faisant de nouveaux masques de calque et d'obtenir des résultats plus nets, mais celui-ci je pense qu'il devrait être bien.
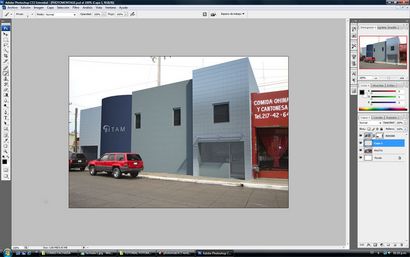
Résultat d'édition à ce jour
23. Ici, j'ai créé un nouveau masque de calque sur la couche sélectionnée afin que je puisse affiner quelques détails.
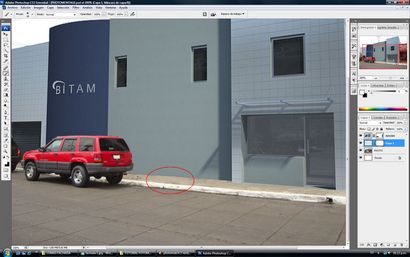
24. Maintenant, je veux effacer le poste de rue et quelques fils. Je vais faire un nouveau masque de calque sur la couche photo.
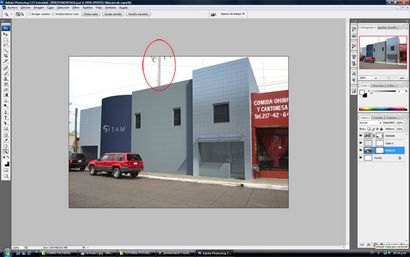
25. Je les cacher avec la même méthode en sélectionnant l'outil Pinceau et en sélectionnant le nouveau masque de calque et passer l'outil Pinceau sur le poteau de la rue et les fils. Rappelez-vous de réafficher, passer du noir au blanc sur le jeu de couleur de premier plan.
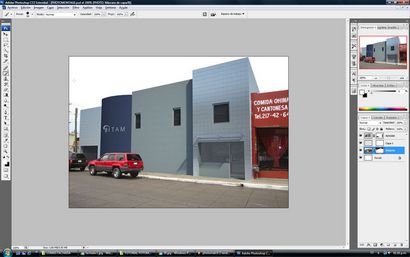
26. Ouvrez maintenant une nouvelle image pour le ciel. Celui-ci est de CG textures et le ciel que je vais utiliser pour l'image. Vous devez cliquer et faire glisser dans le fichier que vous travaillez.
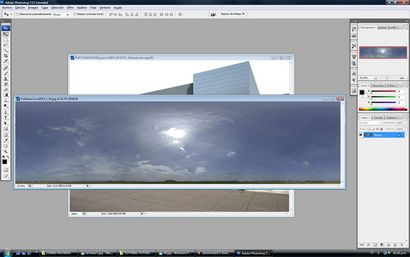
27. Une fois que vous le faites glisser dans le fichier Photoshop, le ciel ressemblerait à quelque chose comme ça et nous avons besoin d'utiliser le masque de calque sur la couche photo pour cacher les taches blanches.

Et voici le résultat.
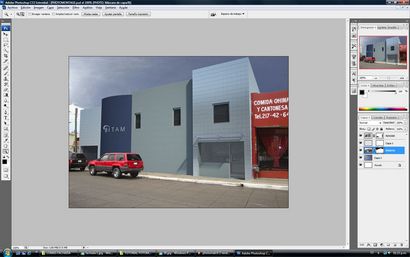
28. Maintenant le ciel Barème de sorte qu'il peut tenir sur l'image, jusqu'à ce que je reçois un bon résultat cela se fait avec l'outil Transformation libre.
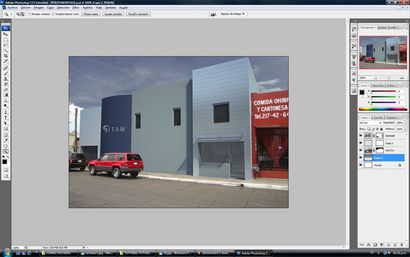
29. Maintenant, nous allons commencer à travailler sur les réglages de couleur et de luminosité de sorte que le ciel, la photo et le rendu peut mélanger bien ensemble. Sélectionnez d'abord la couche photo et allez à Image> Réglages> Teinte / saturation.
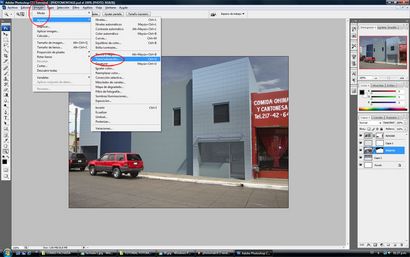
30. Si cette option est la saturation sur -22 car pour moi les couleurs de cette photo en particulier sont trop lumineux.
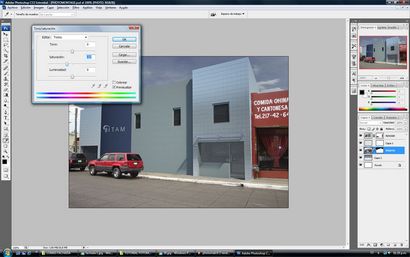
31. Maintenant, sélectionnez le calque Sky et aller à Image> Réglages> Luminosité / Contraste.
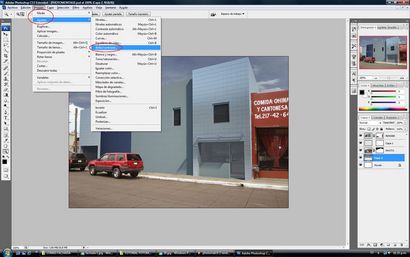
32. Réglez la luminosité à +120.
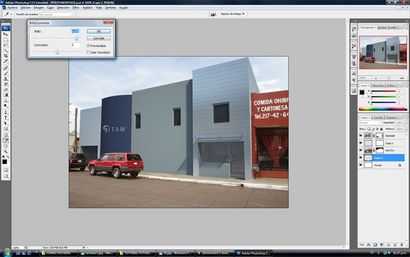
33. Ensuite, allez à Image> Réglages> Couleur sélective.
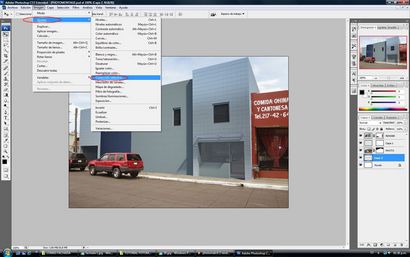
34. Dans la fenêtre qui apparaît, choisissez le cyan et la couleur bleue et changer à la fois à -100 dans le curseur de sélection noire. La couleur bleue était bien et je voulais le ciel d'être plus blanc comme dans l'image.

35. Maintenant, sélectionnez le calque photo et allez à Image> Réglages> Luminosité / Contraste et modifier la luminosité à +11.
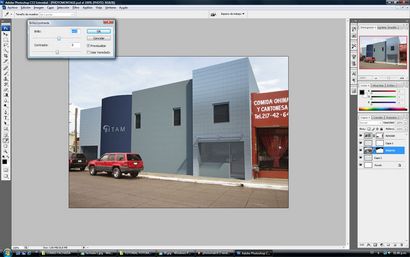
36. Vient ensuite une partie intéressante. Aller à la couche de rendu et de changer la balance des couleurs. Cela peut être fait avec l'option Balance des couleurs, mais je le fais une autre façon. Aller à Image> Réglages> Couleur sélective puis choisissez Neutres des meilleures couleurs et choisissez dans ce cas cyan -10, Magenta et Jaune +1 +10.
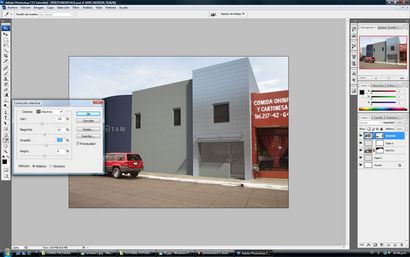
37. Toujours sur la même couche changer la luminosité à +24.
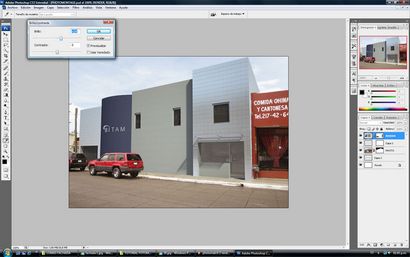
Maintenant, vous pouvez voir que la photo a une aberration chromatique. Vous pouvez le voir dans certains bords parce qu'ils regardent genre de rouge. Notre rendu sera pas ces bords rouges parce que nous allons les corriger.
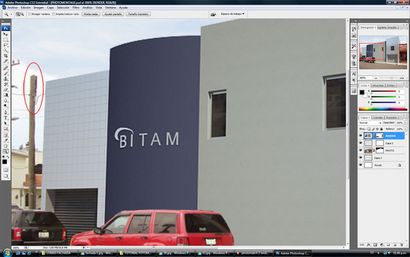
Image a des bords rouges
38. Aller à Filtre> Déformation> Correction de l'objectif.

39. Ensuite, une fenêtre apparaîtra comme indiqué sur la photo suivante. Aller à Aberration Chromatique et réglez le Fix Rouge / Cyan Fringe -18 et mettre Fix frange bleu / jaune à 8.

Maintenant, le rendu des mélanges mieux avec la photo, car il a aussi Aberration Chromatique.
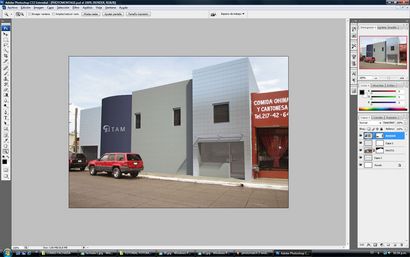
40. Je travaille encore sur la couche de rendu, allez à Image> Réglages> Photo Filtre.
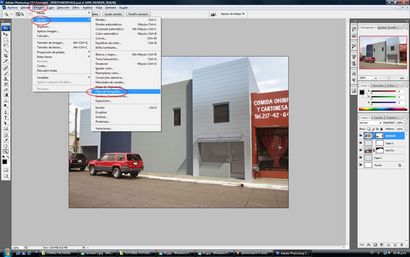
41. Réglez le filtre réchauffant à 20%. Cela aide à se fondre encore plus dans ce cas, le rendu à la photo.

42. J'utilise aussi le masque de calque sur la couche de rendu d'utiliser la même porte et la fenêtre dans la photo, car avec ce projet cette région allait rester le même.
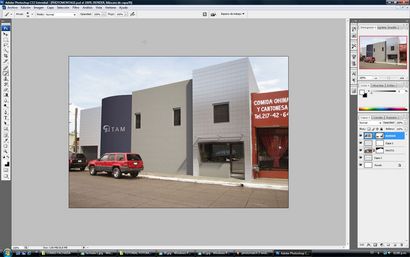
43. changer ensuite le contraste du rendu, car il est à la recherche un peu à plat lorsque l'on compare avec la photo. Il suffit de changer la luminosité à +51.
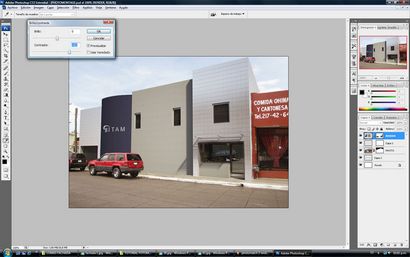
Maintenant, pour la touche finale, nous allons ouvrir une autre image. Celui-ci est aussi de CG textures et il est un béton nu.
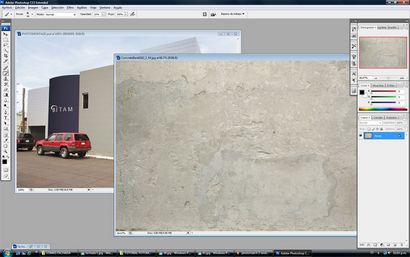
Texture béton nu
44. Allez dans Edition> Transformation> Perspective et l'échelle de la texture à la taille du mur.
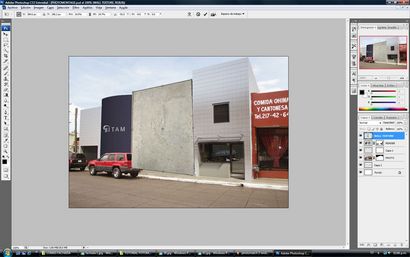
L'image suivante montre le résultat de cette.

45. Réglez ensuite le Opacité à 25%.

46. Par la suite, allez à Select> Tous
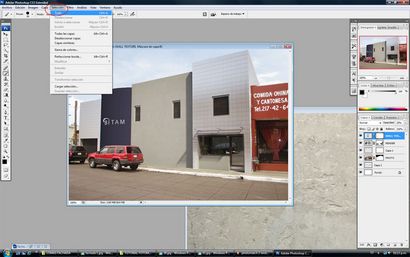
47. Allez dans Edition> Copier Fusionné
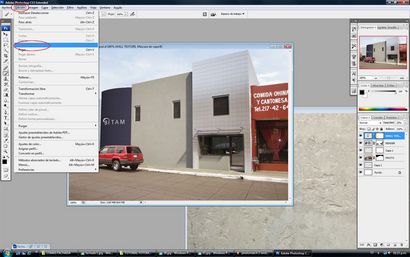
48. Créer une nouvelle page et nommez-le « Final Render » et coller toutes les couches en une seule.
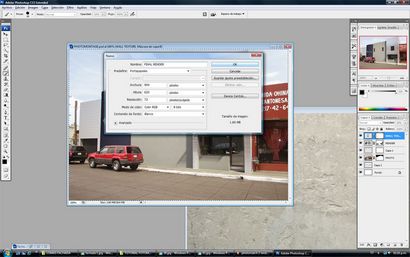

J'espère que vous avez apprécié ce tutoriel et appris quelques nouveaux trucs et astuces.
Apprenez à SketchUp la mise en page d'architecture!
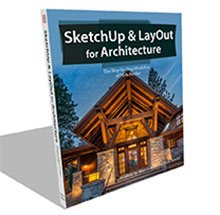
Ce livre vous fera dire adieu à AutoCAD.
Placemaker - INSTANT 3D bâtisseur de la Ville
Profile Builder 2


Subdivision, sculptant, et outils de sélection douce pour les artistes 3D.
BoolTools 2

opérations puissantes booléennes pour SketchUp Pro Faire ou
Double-Cut

Faites vos fenêtres et d'éléments de porte automatiquement coupés à travers les murs à double face.
SketchUp à la mise en page
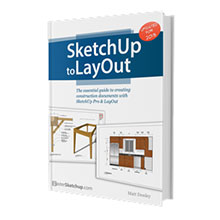
guide essentiel pour les architectes, les constructeurs et les concepteurs qui connaissent déjà les bases de SketchUp. Créez de superbes présentations pour visualiser vos idées.
5 réponses à « Tutorial Photomontage »
Très bien merci!
Très bien merci!
l'angle du soleil dans votre rendu est différent de celui du soleil dans la photo, mais je n'ai pas remarqué jusqu'à presque la fin du tutoriel. Tout va montrer que même si vous ne recevez pas que tout soit parfait, si elle ressemble assez près l'œil brillant sur les imperfections
Merci pour toutes les explications sur photomontages.
J'ai une question concernant les étapes 2 et 3. Comment pouvez-vous retirer la photo de fond afin de rendre le modèle en vray? Dans mon cas, même si je suis en mesure de supprimer la photo d'arrière-plan, le rendu est livré avec un autre point de vue de la caméra ou brûlées tons jaunes.
Vous avez quelque chose à dire?