Récupération automatique dans Excel - EASY Excel Tutorial
Excel enregistre régulièrement une copie de votre fichier Excel. Apprenez à récupérer un fichier qui n'a jamais été enregistré et comment récupérer un fichier qui a été enregistré au moins une fois.
Si Excel se bloque, il affiche le volet récupération de documents, la première fois que vous ouvrez Excel à nouveau. Ceci est un moyen rapide de récupérer le dernier fichier enregistré automatiquement.
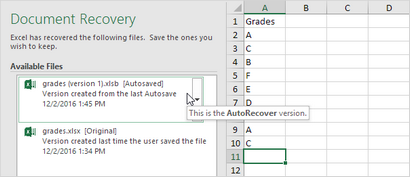
Fichier qui n'a jamais été enregistré
Si vous ne l'avez jamais enregistré un fichier et que vous cliquez accidentellement sur Ne pas enregistrer ci-dessous lors de la fermeture (ou Excel se bloque) Excel, exécutez les étapes suivantes pour récupérer le dernier fichier enregistré automatiquement.
Remarque: Excel vous indique si une copie récente sera disponible.
1. Dans l'onglet Fichier, cliquez sur Info.
2. Cliquez sur Gérer le classeur, récupérer Workbooks non enregistrées.
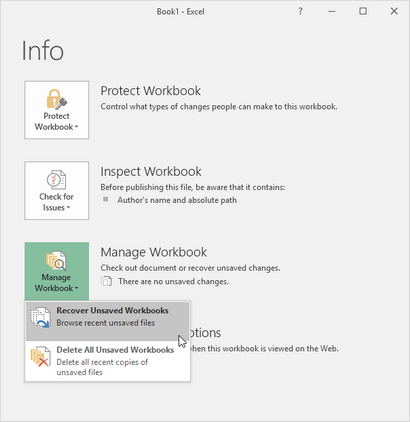
3. Cliquez sur le dernier fichier enregistré automatiquement.
Enregistré au moins une fois
Si vous avez enregistré un fichier au moins une fois et que vous cliquez accidentellement sur Ne pas enregistrer ci-dessous lors de la fermeture (ou Excel se bloque) Excel, exécutez les étapes suivantes pour récupérer le dernier fichier enregistré automatiquement.
Remarque: Excel vous indique si une copie récente sera disponible.
1. Ouvrez le fichier Excel!
2. Dans l'onglet Fichier, cliquez sur Info.
3. Sous Gérer le classeur, cliquez sur le dernier fichier enregistré automatiquement.
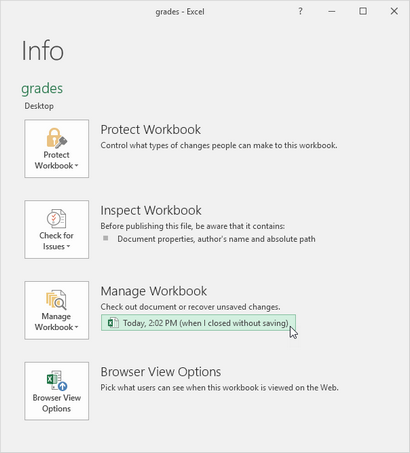
Lorsque vous travaillez sur un fichier Excel, Excel enregistre tous les fichiers enregistrés automatiquement précédents sous Gérer le classeur.
1. Dans l'onglet Fichier, cliquez sur Info.
2. A tout moment, vous pouvez revenir à une version précédente de votre fichier Excel.
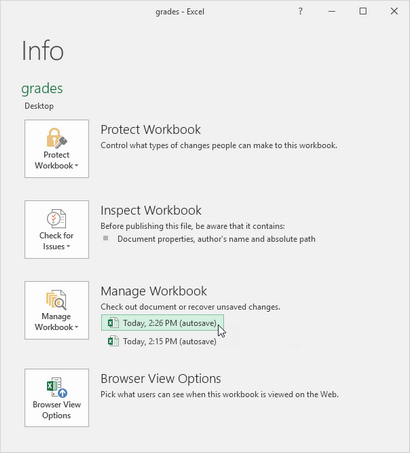
Remarque: Excel supprime tous les fichiers enregistrés automatiquement précédents lorsque vous fermez le fichier Excel.
Pour modifier les options de récupération automatique, exécutez les étapes suivantes.
1. Dans l'onglet Fichier, cliquez sur Options, Enregistrer.
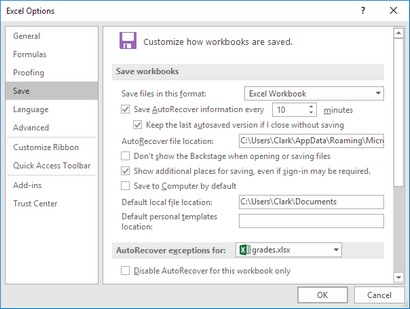
Remarque: vous pouvez enregistrer les informations de récupération automatique toutes les x minutes, changer l'emplacement du fichier de récupération automatique, etc.