Tutoriel 3ds Max, Création d'une visite virtuelle, CADTutor
par David Watson
introduction
AutoCAD est un outil très flexible et il peut être utilisé pour une grande variété de tâches. Cependant, une chose que vous ne pouvez pas faire avec AutoCAD est animé d'un modèle 3D. Vous pouvez, bien sûr, créer des diapositives de vues en perspective et leur montrer l'un après l'autre à l'aide d'un fichier de script (voir « Perspectives, des diapositives et des scripts » pour plus de détails), mais cela ne commence pas à approcher la qualité de l'animation qui peut être produit à l'aide d'autres logiciels utilitaires.
Ce tutoriel montre comment créer une procédure pas à pas d'animation de votre modèle AutoCAD 3D à l'aide 3DS MAX 5. Tout ce que vous devez commencer est un dessin AutoCAD avec du contenu 3D. Le résultat final sera un fichier .AVI qui peut être consulté sur un PC Windows. Les fichiers AVI peuvent également être intégrées dans des présentations PowerPoint ainsi que des textes et d'autres graphiques pour démontrer vraiment vos propositions de conception.
Télécharger les données de l'échantillon
3D-Trees.dwg (30 Ko) - Fichier AutoCAD Dessin R14
3D-Trees.zip (7KB) - Dessin Zippé Fichier
Enregistrez le fichier dans le répertoire où vous conservez vos fichiers de dessin AutoCAD. Si vous avez téléchargé la version compressée, vous devez décompresser le fichier de dessin en premier.
Importation du fichier .DWG
Démarrez 3DS MAX. Lorsque l'application est chargée, sélectionnez Fichier Importer ... dans le menu déroulant. Sélectionner le fichier à importer boîte de dialogue apparaîtra. Tout d'abord, utilisez la liste déroulante au bas de la boîte de dialogue pour définir « Fichiers de type » à « AutoCAD (* .dwg) », puis naviguez votre chemin vers le fichier que vous souhaitez importer. Sélectionnez le fichier en cliquant une fois, puis cliquez sur le bouton « Ouvrir ».
Lorsque la boîte de dialogue d'importation DWG apparaît, cliquez sur le bouton radio « remplacer complètement la scène en cours » et cliquez sur le bouton « OK » pour continuer. Cela crée effectivement un nouveau dessin MAX de votre original AutoCAD. L'option « objets de fusion ... » peut être utilisé pour ajouter des dessins AutoCAD aux dessins MAX existants. Cela peut être utile si vous construisez un certain nombre d'éléments dans AutoCAD, puis en utilisant MAX pour les assembler dans une scène avant de rendre ou de l'animation. Cependant, dans ce cas, nous avons un seul objet de dessin, de sorte que l'option « remplacer complètement ... » fera très bien.
Le DWG AutoCAD boîte de dialogue de fichiers vous permet de définir une gamme de variables qui déterminent la façon dont le dessin AutoCAD sera interprété lorsqu'il est transformé en un modèle MAX.
Le processus d'importation n'est pas instantanée. La plupart des dessins AutoCAD vont simplement prendre quelques instants pour convertir, mais des dessins complexes avec beaucoup de visages peut prendre quelques minutes ou plus vous aurez donc besoin d'être patient. MAX affiche une barre de progression en bas de l'écran afin que vous puissiez voir le pourcentage du processus qui est terminé. Je dois admettre que j'ai trouvé que ce peu fiable. Cependant, une fois l'importation terminée, vous verrez vos éléments de dessin AutoCAD affichés dans la vue ports 3D Studio.
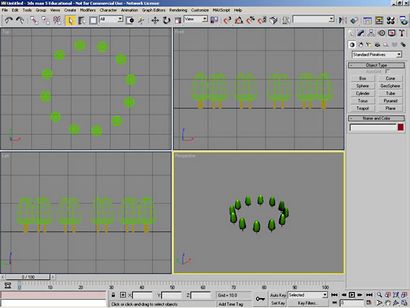
Si vous utilisez le fichier de dessin exemple, votre écran devrait ressembler à celui ci-dessus. Si vous ne l'avez pas utilisé 3DS MAX avant, prenez quelques instants pour vous familiariser avec la mise en page de l'interface du programme, il est tout à fait différent d'AutoCAD.
Vue d'ensemble walkthrough
Dessin d'un chemin
Pour commencer à dessiner une ligne, cliquez sur l'onglet Créer dans le panneau de commande puis sur le bouton Formes. Vous devriez alors voir deux colonnes de boutons du panneau déroulant « Type d'objet ». Cliquez sur le bouton « Ligne ». Avant de commencer à tracer la ligne, il y a un couple plus les paramètres que vous devez faire. Afin d'assurer que l'animation est fluide, vous devez tracer une ligne qui n'a pas de coins pointus. Pour ce faire, trouver la « Méthode de création » déploiement sur le panneau de commande et de définir à la fois les options « Type initial » et « Drag Type » à « Smooth » en cliquant sur les boutons radio appropriés. Vous êtes maintenant prêt à commencer à dessiner le chemin.
Bien que vous pouvez dessiner dans l'une des fenêtres, il sera plus facile de dessiner le chemin d'animation dans la fenêtre Top car cela montre une vue en plan du dessin. En effet, tracer des lignes dans MAX est le même que le dessin de polylignes ou splines dans AutoCAD. Tracer une ligne simple comme celui indiqué sur l'illustration en cliquant sur deux ou plusieurs points, puis faites un clic droit pour terminer. Lors de l'élaboration de la ligne, essayez d'utiliser le moins de points possible pour décrire la trajectoire de la caméra. Les moins de points que vous utilisez, le plus lisse le mouvement de la caméra sera. Le Top viewport doit maintenant ressembler à l'illustration à droite.
Enfin, vous devez donner le chemin d'altitude. Si vous regardez les images à l'avant et à gauche, vous remarquerez que Viewports le chemin se trouve actuellement sur le plan de masse, il a une altitude de zéro. Nous devons déplacer le chemin verticalement à la hauteur de l'oeil humain de sorte que la visite virtuelle sera visible d'une véritable perspective personnes.
Cliquez sur le bouton Déplacer Sélectionner et la barre d'outils, puis sélectionnez Outils type de transfo-In dans le menu déroulant ou appuyez sur la touche F12 du clavier. La boîte de dialogue Transformer type-In apparaît. Réglez la valeur Z dans le « absolu: Monde » section 1.7 (rappelez-vous que nous travaillons en mètres) et appuyez sur la touche du clavier. Vous verrez le chemin déplacer vers le haut à l'avant et gauche viewports. Fermez le type de transfo-Dans la boîte de dialogue. Vous avez maintenant dessiné le chemin d'animation.
Ajout d'une caméra
La partie suivante du processus consiste à ajouter une caméra au modèle MAX. Cliquez sur l'onglet Créer si elle est pas déjà sélectionnée, puis cliquez sur le bouton photo. Le panneau de configuration change pour afficher les paramètres de la caméra. Tout d'abord, vous devez sélectionner le type de caméra. Dans le panneau déroulant « Type d'objet », cliquez sur le bouton « Free » pour définir une caméra libre. Placez l'appareil photo dans la fenêtre de gauche en cliquant juste au-dessus du modèle. Création d'une caméra libre dans la fenêtre gauche alignera automatiquement la ligne de la caméra de vision avec le monde positif axe X. Vous devez faire cela pour que la caméra suit le chemin correctement.
Vous devez maintenant définir les paramètres de la caméra. Le premier choix à faire est la distance focale de la lentille de la caméra. Vous pouvez régler la distance focale manuellement à l'aide de la zone d'édition « Lens » dans le panneau déroulant « Paramètres » ou vous pouvez définir le champ de vision avec la zone d'édition « FOV ». Cependant, vous voulez généralement d'utiliser l'un des verres de stock. Choisissez l'objectif que vous souhaitez en cliquant sur le bouton approprié dans la section « Objectifs Stock ». Gardez à l'esprit qu'un objectif de 50 mm vous donnera le champ équivalent de vue de l'oeil humain. Les longueurs focales plus courtes que 50 mm donnera une vue grand angle et la longueur focale de 50 mm donnera une vue téléobjectif. Vous verrez que les verres de stock vont de 15mm (Fish Eye) à 200mm qui vous donne un large éventail d'options. Il vaut la peine d'expérimenter avec des longueurs focales, des effets grand angle peuvent être tout à fait dramatique. Aux fins de cet exercice, cliquez sur le bouton « 28mm » pour sélectionner une lentille 28mm. Enfin, cochez l'option « Afficher cône » de sorte que le cône de vision de la caméra sera affichée même lorsque l'appareil photo est pas sélectionnée. Cela vous aidera à déterminer quels objets seront à un moment donné dans le champ de vision. La caméra set-up est maintenant terminée et la vue dans la fenêtre de gauche devrait ressembler à l'illustration sur la gauche.
Configuration du temps
Après avoir créé un chemin et une caméra, vous devez maintenant dire MAX combien de temps il devrait prendre pour la caméra de se déplacer le long du chemin du début à la fin. Le temps est défini par la fixation d'un taux de trame pour l'animation (nombre d'images par seconde), puis en précisant le nombre total d'images. Par exemple, si vous définissez la fréquence d'images à 15 images par seconde et spécifier le nombre de trames à 150, cela aboutirait à 10 secondes d'animation.
Tous les paramètres relatifs au temps sont effectuées à l'aide de la boîte de dialogue Configuration de l'heure. Pour afficher la boîte de dialogue, cliquez sur le bouton Configuration de l'heure sur la barre d'outils en bas à droite de l'écran.
Tout d'abord, régler la vitesse de défilement. Cliquez sur le bouton radio « Custom » dans la section « Frame Rate » de la boîte de dialogue et fixer le taux de trame à 15 en utilisant la zone d'édition « FPS ». Bien que la vidéo tourne à 30 images par seconde et le film à 24 images par seconde, un réglage de 15 images par seconde est tout à fait suffisant pour l'animation par ordinateur. De nombreux ordinateurs ne seront pas en mesure d'afficher toutes les images d'animation à des vitesses plus rapides et cela entraînera le sautement ce qui conduit à une animation saccadée.
Dans la section « Animation » de la boîte de dialogue, définissez le « Time End » à 180. Cela donnera 12 secondes d'animation à 15 images par seconde. Cliquez sur le bouton « OK » pour terminer la configuration du temps. Notez que le curseur d'animation en bas à gauche de l'écran se lit maintenant « 0/180 » Cela vous indique que le segment de temps actuel est réglé sur 180 cadres et que le curseur est actuellement réglé sur la position de la première image, cadre zéro.
Il est intéressant de souligner à ce point que, même si vous avez spécifié 12 secondes à 15 images par seconde, MAX définit le nombre d'images à 181. En effet, la première image est toujours l'image 0. Cela peut sembler déroutant, mais il est un peu d'une convention et vous trouverez la même anomalie dans d'autres applications d'animation.
Affectation du chemin à la caméra
Pour assigner la ligne comme un chemin pour la caméra, il faut régler l'appareil pour suivre un chemin, puis de sélectionner la ligne pour former cette voie. Prenez soin de suivre toutes les étapes de cette section correctement. Assignation de contrôleurs est pas une affaire particulièrement intuitive et il est facile de faire une erreur.
Pour commencer, assurez-vous que l'appareil photo est sélectionné. Cliquez sur l'onglet Motion sur le Panneau de configuration. Si l'appareil photo est sélectionnée, vous verrez le nom d'objet « Caméra01 » dans la case en haut du panneau de configuration. Si vous ne voyez pas, cliquez sur l'appareil photo pour le sélectionner avant de poursuivre.
Cliquez sur la barre de titre Affecter contrôleur sur le panneau de commande pour étendre le panneau déroulant Affecter contrôleur. Vous verrez une liste des différentes options de transformation. Sélectionnez Position. PositionXYZ de la liste. Le bouton Affecter contrôleur devient actif, cliquez sur ce bouton pour afficher la boîte de dialogue Affecter contrôleur, indiqué à droite. Sélectionnez Contrainte de chemin dans la liste et cliquez sur le bouton OK.
Le déploiement des paramètres de chemin apparaît maintenant dans le panneau Comand (voir illustration ci-dessous). Cliquez sur le bouton Ajouter un chemin dans la section Paramètres du chemin. Maintenant, sélectionnez la ligne que vous avez dessiné précédemment. Il est probablement plus facile de le faire dans la fenêtre Dessus. Vous devriez voir le saut de la caméra au premier point que vous avez choisi lorsque vous avez dessiné la ligne et le nom Line01 apparaît comme cible dans la liste Paramètres du chemin.
Vous pouvez vérifier que toutes les options ont été correctement réglées en cliquant et en faisant glisser le curseur d'animation en bas de l'écran. Vous devriez voir le mouvement de la caméra le long du chemin dans les quatre fenêtres. Il suffit de prendre quelques instants pour vérifier que tout est OK. Lorsque vous êtes satisfait que les réglages ont été effectués correctement, passez à la section suivante. S'il y a un problème, répétez les étapes de cette section, en prenant soin de ne pas manquer quoi que ce soit.
Animation prévisualisation
Tout d'abord, nous devons définir l'une des fenêtres de sorte que nous voyons la vue de la caméra. Cliquez sur la fenêtre Perspective pour ce faire la fenêtre active, puis appuyez sur la touche « C » sur le clavier. Le nom de la fenêtre est modifiée pour Caméra01 et la vue est changé à la position actuelle de la caméra.
Pour afficher un aperçu de l'animation, cliquez sur le bouton d'animation de lecture sur la barre d'outils d'animation en bas à droite de l'écran. Vous devriez voir le jeu d'animation dans la fenêtre Caméra01. La boucle animation volonté (répétition) jusqu'à ce que vous cliquez sur le bouton Arrêter l'animation. Lorsque l'animation est arrêtée, vous pouvez le remettre à image zéro soit en faisant glisser le curseur d'animation vers la gauche ou en cliquant sur le bouton Aller au début.
Modification du chemin
Rappelez-vous que vous pouvez utiliser le gizmo de position comstrain mouvement des sommets dans la direction X ou Y. L'illustration ci-dessous montre le gizmo tel qu'il apparaît lorsque le mouvement est contraint au plan XY. Gardez à l'esprit que, tout comme vous pouvez déplacer la position des sommets dans le plan XY Fron la fenêtre Top, vous pouvez déplacer la position dans d'autres plans aussi bien avec les autres fenêtres. Par exemple, vous pouvez utiliser la fenêtre gauche pour déplacer le chemin vertices vers le haut ou vers le bas. Par cette méthode, vous pouvez faire l'appareil photo à augmenter ou diminuer au cours de l'animation.
De toute évidence, vous pouvez prévisualiser l'animation à nouveau à tout moment dans le processus d'édition. En général, moins de sommets donnera une animation plus fluide il est donc une bonne idée de supprimer les vetrices indésirables. Lorsque vous avez terminé les modifications nécessaires, un aperçu de nouveau l'animation pour voir l'effet. L'illustration ci-dessus montre le chemin après modification. Gardez à l'esprit que si vous raccourcir ou rallonger le chemin, l'animation se déroulera plus ou moins rapidement, respectivement.
Rendu de l'animation
La première chose que vous devez faire est de cliquer dans la fenêtre de Caméra01 pour en faire la fenêtre active actuelle si elle est pas déjà.
Tous les paramètres requis pour le rendu de votre animation peut être réglé en utilisant la boîte de dialogue rendu de la scène, illustré ci-dessous. Pour afficher la boîte de dialogue, cliquez sur le bouton Render Scène sur la barre d'outils principale. Vous devrez définir un certain nombre d'options dans le panneau déroulant Paramètres communs.
Tout d'abord, cliquez sur le bouton radio « Active Time Segment » dans la section « Temps de sortie » de la boîte de dialogue. Cela dit 3D Studio pour rendre toutes les images dans l'animation actuellement définie. Comme vous pouvez le voir, d'autres options existent qui vous permettent de rendez juste une partie de l'animation.
Ensuite, vous devez spécifier la taille de la fenêtre d'animation en pixels. Vous pouvez définir la taille manuellement à l'aide des boîtes modifier Largeur et Hauteur ou vous pouvez utiliser l'une des options prédéfinies en cliquant sur le bouton approprié. Aux fins de cet exercice, définissez la taille de 320x240 en cliquant sur le bouton « 320x240 ».
Enfin, vérifiez que le « viewport » est réglé sur « Caméra01 » puis cliquez sur le bouton « Render » pour démarrer le processus de rendu. Deux nouvelles fenêtres apparaissent maintenant sur votre écran. La fenêtre Caméra01 affiche chaque image à son tour, comme il est rendu et la fenêtre de rendu montre la progression de chaque trame rendu et l'animation globale rendu. Le rendu peut être un processus lent. Cette animation a pris seulement 42 secondes pour terminer sur un Pentium 2 GHz, mais il est une scène très simple et une courte animation. Si vous avez l'intention de créer un grand nombre d'animations de haute qualité, vous avez besoin de beaucoup de patience et d'un ordinateur rapide!
Jouer l'animation
Cliquez sur le bouton de lecture sur le panneau de commande Media Player pour lancer l'animation. Vous pouvez également visualiser l'animation en faisant glisser le curseur. Vous n'avez pas besoin d'utiliser MAX pour afficher un fichier .AVI. Tout ordinateur avec Windows installé peut être utilisé parce que le Microsoft Media Player fait partie de l'installation par défaut du système d'exploitation Windows. Pour lire un fichier .AVI à tout moment, il suffit de double-cliquez sur l'icône du fichier ou faites un clic droit et sélectionnez « Play » dans le menu. Le format de fichier AVI est particulièrement utile car elle est largement soutenue par toute une gamme de logiciels graphiques. Par exemple, les fichiers AVI peuvent être utilisés dans le cadre d'une présentation PowerPoint. Ceci est une bonne façon de présenter des animations AVI parce que vous pouvez combiner texte et autres graphiques avec eux.
Ajout d'un environnement simple
Même si nous avons couvert les bases de l'animation de procédure pas à pas, l'animation résultante est pas très intéressant parce qu'on n'a pas l'environnement, seuls les arbres. Ajoutons d'un simple plan de masse et une couleur de ciel pour améliorer l'animation.
Cliquez sur la fenêtre Top pour le rendre actuel et puis utilisez l'outil Zoom pour effectuer un zoom arrière pour que les arbres forment un petit groupe au milieu de la fenêtre. Cliquez sur l'onglet Créer sur le panneau de commande. Ensuite, cliquez sur le bouton Géométrie et puis sur le bouton du cylindre. Dessiner un cylindre en sélectionnant un point central dans le milieu du groupe des arbres et en faisant glisser sur le bord de la fenêtre et définir une hauteur nominale. Maintenant, en utilisant le panneau déroulant Paramètres, définissez la hauteur à -1,0 pour faire en sorte que le cylindre est extrudé juste 1 m en dessous du plan de dessin. Vous avez maintenant un cylindre mince qui agira comme un plan de masse.
Vous aurez probablement besoin de définir la couleur du cercle à quelque chose qui ressemble au sol. Pour ce faire, cliquez sur le carré de couleur à côté du nom de l'objet (cylinder01) au nom et pour le déploiement des couleurs. Il vous sera présenté avec la palette des couleurs de l'objet. Sélectionnez la couleur désirée, puis cliquez sur OK.
Pour définir la couleur du ciel, sélectionnez l'environnement de rendu. dans le menu déroulant pour afficher la boîte de dialogue Environnement. Pour définir la couleur, il suffit de cliquer sur la case Couleur dans la section Arrière-plan du dialogue et sélectionnez une couleur appropriée à l'aide du sélecteur de couleurs. Fermez le sélecteur de couleurs et la boîte de dialogue Environnement.