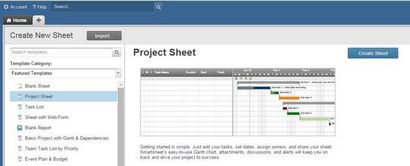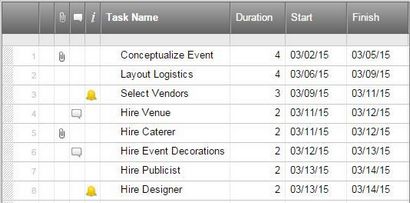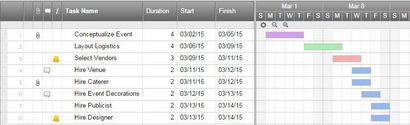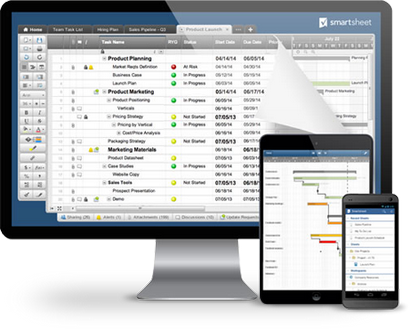Comment créer un diagramme de Gantt dans Excel
Étape par étape à suivre pour présenter un diagramme de Gantt dans Excel
J'aime Excel. Je l'utilise tous les jours. Dans les entreprises et les foyers partout dans le monde, les gens utilisent Excel pour tout - à partir d'un calculateur de fortune pour le suivi des projets massifs. Compte tenu de l'omniprésence, il est pas étonnant du logiciel tant de gens essaient de les reformater pour les tâches que Excel n'a jamais été question de le faire.
Comment voulez-vous créer votre diagramme de Gantt?
Temps de réalisation: 3 minutes
Temps de réalisation: 30 minutes
Qu'est-ce qu'un diagramme de Gantt?
Les diagrammes de Gantt, il est facile de visualiser les délais de gestion de projet en transformant les noms des tâches, les dates de début, la durée et les dates de fin en cascade graphiques à barres horizontales.
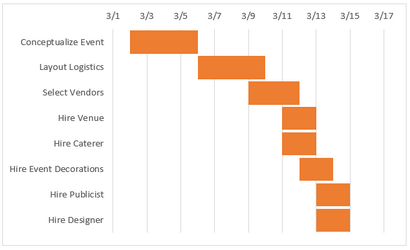
Comment créer un diagramme de Gantt dans Excel
1. Création d'une table de travail
Liste chaque tâche dans votre projet pour la date de début du début à la fin. Inclure le nom de la tâche, la date de début, la durée et la date de fin.
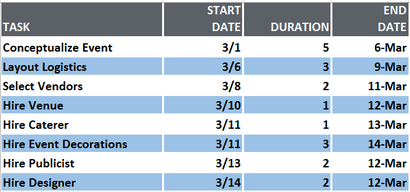
2. Construire un graphique à barres
Dans le menu principal, sélectionnez Insertion, puis cliquez sur l'icône Diagramme à barres. Lorsque le menu déroulant apparaît, choisissez le graphique à barres empilées à plat, en vert ci-dessous. Cela va insérer un tableau vierge sur votre feuille de calcul.
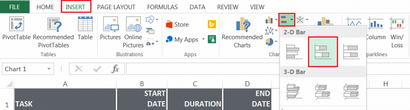
Adjouter données Date.
- Placez votre souris sur le graphique Excel vide et clic droit. Puis, à gauche, cliquez sur Sélectionner les données. La fenêtre Sélectionner la source de données apparaît.
- Sous Legend entrées (série), cliquez sur Ajouter. Cela vous amène à la fenêtre Modifier la série.
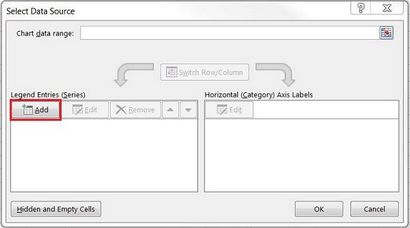
- Cliquez sur le nom de la série vide: champ de formulaire, puis cliquez sur la cellule du tableau qui lit Date de début.
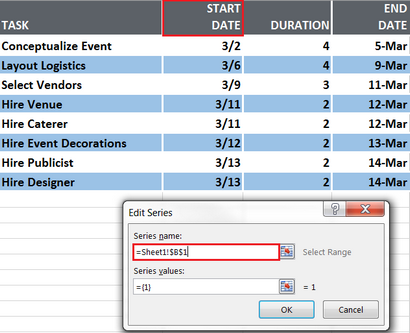
- Cliquez sur l'icône à la fin du champ de valeurs de la série. L'icône est une petite feuille avec une flèche rouge (l'icône inférieure). Cela ouvrira la fenêtre Modifier la série.
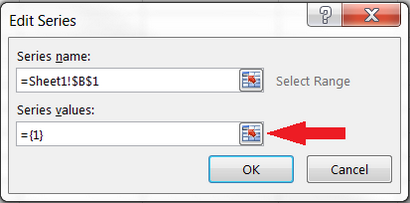
- Cliquez sur la première date de début, dans mon exemple 3/2 et faites glisser votre souris vers le bas pour la dernière date de début. Après les bonnes dates sont mises en évidence, cliquez sur l'icône à la fin de la forme Modifier la série. La fenêtre se fermera et la fenêtre précédente rouvrira ses portes. Cliquez sur OK. Vos dates de début sont maintenant dans le diagramme de Gantt.
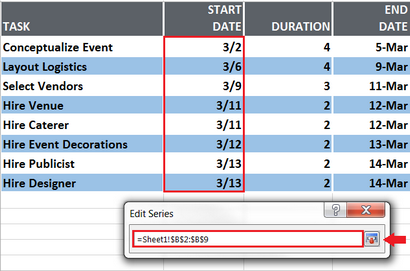
Ensuite, ajoutez la colonne Durées en utilisant la même procédure que vous avez utilisé pour ajouter les dates de début.
- Sous Legend entrées (série), cliquez sur Ajouter.
- Cliquez sur le nom de la série vide: champ de formulaire, puis cliquez sur la cellule du tableau qui lit Durée.
- Cliquez sur l'icône à la fin du champ de valeurs de la série. L'icône est une petite feuille avec une flèche rouge (l'icône inférieure). Cela ouvrira la fenêtre Modifier la série. Cliquez sur la première durée, il est 5 dans mon exemple, et faites glisser votre souris vers le bas pour la dernière Durée. Une fois que les durées sont mises en évidence, cliquez sur l'icône à la fin de la forme Modifier la série. La fenêtre se fermera et la fenêtre précédente rouvrira ses portes. Cliquez sur OK. Vos durées sont maintenant dans votre diagramme de Gantt.
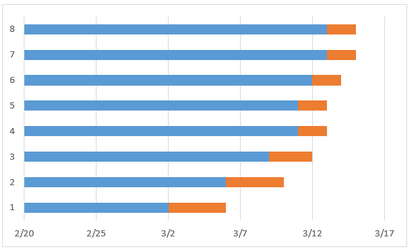
Modifiez les dates du côté gauche du graphique dans une liste de tâches.
- Cliquez sur une barre du graphique, puis cliquez à droite, puis ouvrez Sélectionner les données.
- Sous horizontales (Catégorie) Étiquettes Axis, cliquez sur Modifier
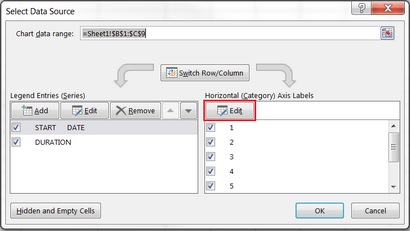
- En utilisant votre souris, mettez en surbrillance les noms de vos tâches. Veillez à ne pas inclure le nom de la colonne elle-même, la tâche.
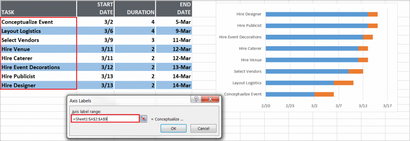
Votre diagramme de Gantt devrait ressembler à ceci:
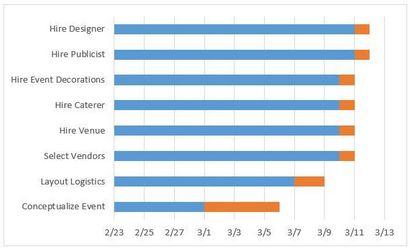
3. Format Votre diagramme de Gantt
Ce que vous avez est un graphique à barres empilées. Les dates de départ sont le bleu et les durées sont orange.
Notez vos tâches sont dans l'ordre inverse. Pour résoudre ce problème, cliquez sur la liste des tâches pour les sélectionner, puis faites un clic droit sur la liste et choisissez Format de l'axe. Cochez la case catégories dans l'ordre inverse et fermer.

Pour donner à votre diagramme de Gantt plus d'espace supprimer la date de début, la légende Durée à droite. Sélectionnez avec la souris, puis appuyez sur supprimer.
Masquer les portions bleues de chaque barre. En cliquant sur la partie bleue de toute barre sélectionnera tous. Ensuite, faites un clic droit et choisissez la série de données Format.
- Cliquez sur Fill puis sélectionnez Aucun remplissage.
- Cliquez sur Couleur de bordure puis sélectionnez Aucune ligne.
Vous avez presque terminé. Vous avez juste besoin d'enlever l'espace blanc et vide au début de votre diagramme de Gantt:
- Cliquez sur la première date de début de votre table de données. Faites un clic droit dessus, sélectionnez Format de cellule, puis le général. Notez le numéro que vous voyez. Dans mon cas, il est 42064. Hit Annuler parce que vous ne voulez pas réellement faire des changements ici.
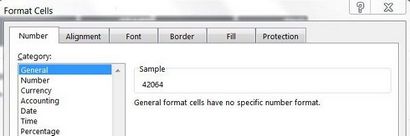
- Dans le diagramme de Gantt, sélectionnez les dates au-dessus des barres, faites un clic droit et choisissez Format de l'axe.
- Changer le minimum lié au nombre que vous avez enregistré.
- Changer l'unité Major à 2, pour tous les jours. Vous pouvez jouer avec cela pour voir ce qui fonctionne le mieux pour vous.
- Sélectionnez Fermer.
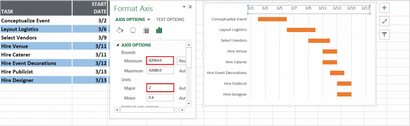
Si vous voulez faire de votre diagramme de Gantt regarder un peu plus agréable, éliminer la majeure partie de l'espace blanc entre les barres.
- Cliquez sur la barre supérieure orange.
- Faites un clic droit et sélectionnez une série de données Format.
- Set Séparés à 100% et la largeur Gap à 10%.
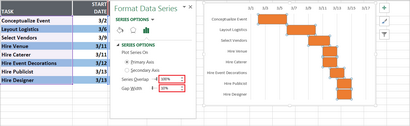
Vous avez terminé. Votre diagramme de Gantt devrait ressembler à ceci:
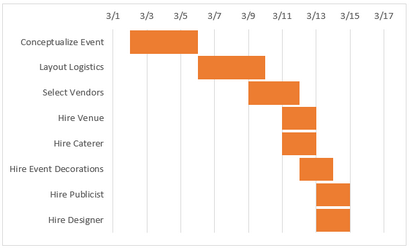
Un moyen plus facile
Ceci est beaucoup à retenir.
- Le tableau ne redimensionne pas lorsque vous ajoutez de nouvelles tâches.
- Il est difficile de lire. Il n'y a pas de réseau ou l'étiquetage quotidien.
- Vous ne pouvez pas changer une date de début, date de fin ou la durée et ont les autres valeurs ajustent automatiquement.
- Vous ne pouvez pas partager le tableau avec d'autres ou leur donner spectateur, rédacteur en chef ou le statut d'administrateur.
- Vous ne pouvez pas publier un tableau Excel Gantt comme une page Web interactive que vos membres de l'équipe peuvent lire et mettre à jour.
Il est possible de créer des diagrammes de Gantt plus complètes dans Excel, cependant, ils sont plus compliqués à installer et à entretenir. Les choses qui font des diagrammes de Gantt utiles, partageable et de collaboration ne peuvent pas être réalisés avec Excel.
- A partir de l'onglet Accueil, cliquez sur Créer.
- Sélectionnez Fiche de projet