Comment créer un effet d'arc-en-Photoshop
Comment créer un effet d'arc-en-Photoshop
Curieux de savoir comment nous avons créé ces effets ombre?
Eh bien aujourd'hui est votre chance aujourd'hui, parce que nous allons créer un spécial pour ce mini-tutorial. Vous pouvez le télécharger ici >> magique arc-en-Overlay
Maintenant, sur la façon dont nous l'avons fait.
Première étape: Commencer un nouveau document avec un fond transparent, taille 4235 x 2927. Sélectionnez votre sélecteur de couleur et choisissez votre première couleur. Puisque nous faisons un effet arc-en-pour ce tutoriel, nous allons sélectionner un ton rouge # b62528. L'utilisation d'un gros pinceau, peindre simplement votre toile à votre goût. Essayez quelque chose d'un peu différent que le nôtre! Ne vous inquiétez pas trop à la perfection ici.
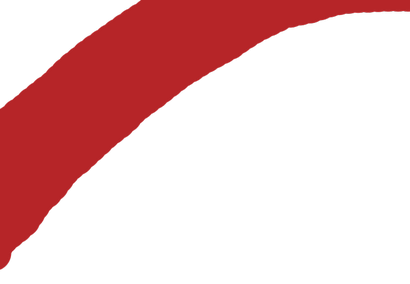
DEUXIÈME ÉTAPE: Ensuite, la tête à Filtre> Flou> Flou gaussien. Choisir un rayon de 250 pixels. Appuyer sur OK.
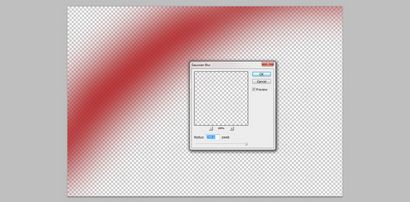
TROISIÈME ÉTAPE: Maj + Ctrl + N pour créer une nouvelle couche. Faites glisser cette couche sous votre première couche. Utilisez votre sélecteur de couleurs et sélectionnez pour notre couche suivante (orange). Peindre avec l'orange, puis répétez le processus de brouillage trouvé à l'étape deux. Vous voulez vous assurer que vous peignez un peu d'orange sous le rouge pour qu'elles se chevauchent un peu.
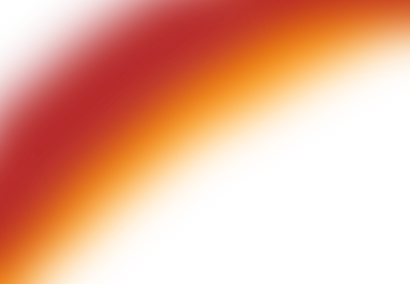
Quatrième étape: Répétez ce processus avec le jaune (# FFFF00), vert (# 008000), bleu (# 0000FF), l'indigo (# 4b0082) et quelle que soit les couleurs qui chatouiller votre fantaisie, se rappelant d'utiliser une nouvelle couche pour chaque couleur. (De nouvelles couches doivent être ajoutées sous des couches plus anciennes.)
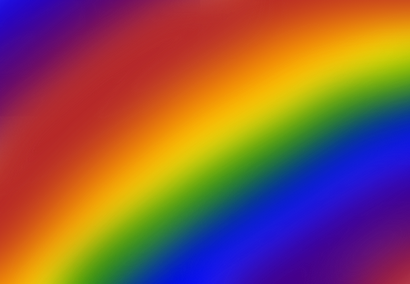
Quatrième étape: Sélectionner toutes nos couches, puis faites un clic droit sur votre souris> Sélectionnez> Fusionner les calques. Si vous prévoyez d'utiliser cela comme un arrière-plan en plus d'une superposition, je suggère d'ajouter un fond de couleur unie à votre image comme je l'ai fait ci-dessous. (Layer> Nouveau calque de remplissage> Couleur unie)
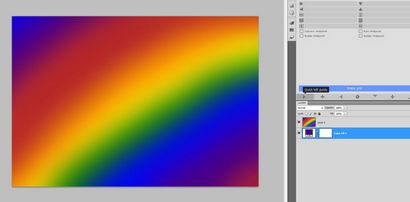
Pour finir, fusionner les calques et nommez votre fichier.
Cinquième étape: Ensuite, Fichier> Placez votre image dans votre document. Faites glisser votre image sous votre superposition.
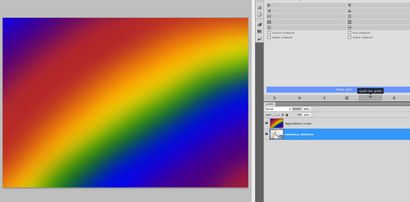
ÉTAPE SIX: Maintenant vient la partie amusante! Choisissez Calque> Style de calque> Options de Blending (ou le raccourci déroulant dans votre panneau de couches) et jouer avec les options pour obtenir l'effet que vous êtes après. Pour obtenir cet effet, j'ai choisi le mode de fusion Densité couleur +. Vous pouvez également empiler les uns sur les autres textures pour vraiment un look unique. Amusez-vous avec elle!

A propos de l'auteur, Heather Sakai

Heather Sakai est le manager d'Arsenal ici à Go Media, la maison des meilleurs modèles, des vecteurs, mockup textures et d'autres armes de conception must-have du monde. Elle est également le directeur de l'événement à Weapons of Mass Creation Fest. Heather est fière de travailler pour l'agence de création le plus passionné dans l'univers, le meilleur à Cleveland Web Design, l'image de marque personnalisée et impression.
Découvrez plus par Heather Sakai
Si vous avez aimé cet article, nous pensons que vous aimerez:
- Création Sagittaire dans Photoshop

- L'utilisation Froissé textures papier Pimp votre Accrocher Il affiche de chat (Freebie inclus!)

- Concevoir une affiche vintage, partie II
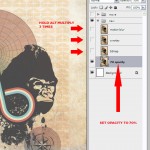
- Concevoir une affiche vintage avec Pack Vector 16
