Comment créer une table de date dans PowerPivot avec une valeur unique
- Accueil
- Blog
- Comment créer une table de date dans PowerPivot avec une valeur unique
Comment créer une table de date dans PowerPivot avec une valeur unique
Les calculs qui font des comparaisons avec les trimestres précédents ou à la même période il y a un an sont très importants dans tous les outils de business intelligence. DAX, le langage de formule dans PowerPivot, vous permet de définir ces calculs au moyen de fonctions Time Intelligence.
Toutefois, afin d'utiliser ceux-ci, vous devez inclure une table de dimension de date dans votre modèle PowerPivot. Lorsque vous n'avez pas accès à une table de date dans votre réseau de TIC, vous serez en mesure de créer un sur place après avoir lu ce post.
Une table de dimension de date est une table de dates. Il contient une ligne pour chaque date qui pourrait se produire dans votre ensemble de données à analyser. Voici un scénario rapide de le faire.
Etape 1: Commencez par une seule valeur de date
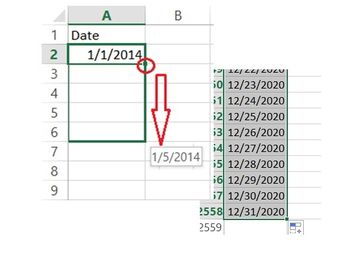
Étape 2: Définissez votre colonne de dates d'un tableau Excel
Assurez-vous d'indiquer qu'il ya une ligne d'en-tête.
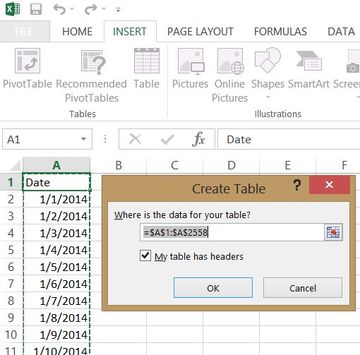
Étape 3: Ajoutez la table au modèle PowerPivot
Dans l'onglet PowerPivot, sélectionnez l'une des cellules de votre table, puis cliquez sur Ajouter au modèle de données.
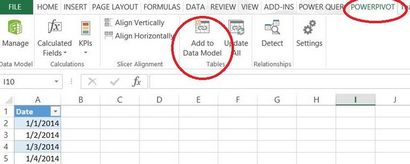
Dans le modèle PowerPivot, vous pouvez renommer votre table comme « Date ». Votre colonne Date est automatiquement reconnu comme un type de données de données.
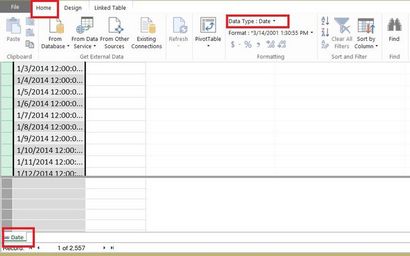
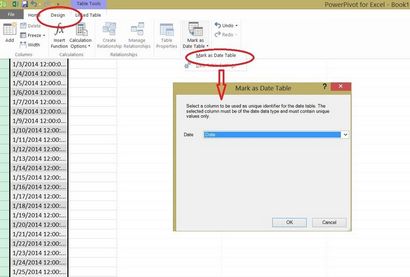
Étape 5: les autres attributs de date avec DAX
Nous allons compléter notre dimension Date en définissant de nouvelles colonnes afin que nous puissions Débiter de « année », « quartier », et ainsi de suite. Ces colonnes sont définies comme des colonnes calculées. Voici la liste des colonnes avec leurs formules.
Jour de la semaine
= SWITCH ([WeekDayNr], 1, « Sun », 2 « Mon », 3, « mar », 4, « mer », 5 « jeu », 6 «vendredi », 7 « Sat », » jour inconnu »)
Quarter = SWITCH ( 'Date' [Mois], 1, » Q1", 2 « , Q1", 3 « , Q1", 4 « , Q2", 5 « , Q2", 6 « , Q2", 7 « , Q3 ", 8 » Q3 ", 9 » Q3 ", 10 « , Q4 ", 11 « , Q4 ", 12 « , Q4 ", » quart inconnu »)
Année mois
= 'Date' [année] - » » - « Date '[MonthNameShort]
YearQuarter
= 'Date' [année] - » » - « Date '[quartier]
IsWeekend
= SI ( « Date '[WeekDay] = « Sat » || « Date' [WeekDay] = » Sun », TRUE (), FALSE ())
Nous avons également besoin d'une colonne de DateKey comme identifiant unique de lignes Date:
DateKey
= AN ( « Date '[Date]) - DROIT ( « 0 » - MOIS ( « Date' [Date]), 2) - DROIT ( « 0 » - Day ( « Date '[Date]), 2)
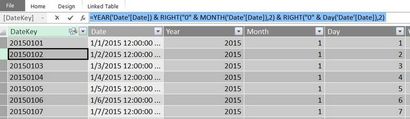
Et voici notre dimension Date:
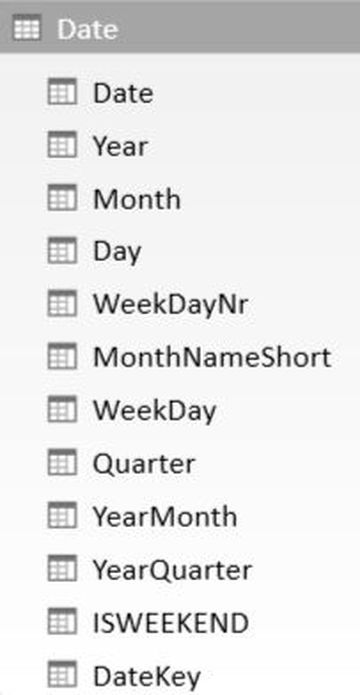
Étape 6: Ajuster les ordres de tri
Les valeurs des attributs numériques sont triées numériquement. Les valeurs des attributs non numériques sont classés par ordre alphabétique qui est très bien pour les attributs trimestre et trimestre Année. Cependant, pour les attributs MonthNameShort, et yearMonth WeekDay, cet ordre alphabétique ne correspond pas à l'ordre du temps logique. Ajustez l'ordre de ces colonnes et les ont triés par une autre colonne qui a le bon ordre.
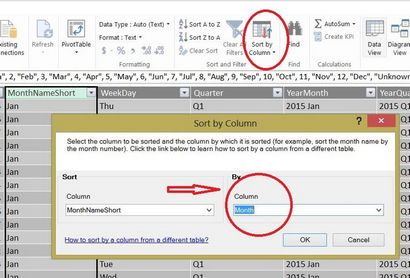
Vous pouvez trier MonthNameShort par mois. La WeekDay colonne par peut être triée par WeekDayNr.
YYYYMM
= 'Date' [année] - DROIT (0 - « Date '[mois], 2)
Vous pouvez nouvelle sorte yearMonth par YYYYMM.
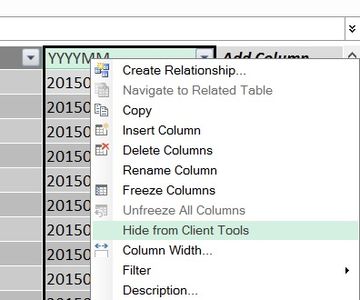
La nouvelle colonne peut être cachée à partir du modèle de l'utilisateur final. Cliquez droit sur le nom de la colonne, puis cliquez sur Masquer dans les outils client.
Votre dimension de date, créée à partir d'une seule valeur, est maintenant prêt à l'emploi.
En savoir plus sur ce sujet sur MSDN est ici.