Illustrator Tutorial Comment faire stars Vector vintage 3D
Je vais vous guider à travers une technique pour créer la recherche étoiles 3d vintage dans Illustrator. Vous l'aurez deviné, vecteur 100%. Au moment où nous aurons terminé, il y aura 0 (zéro), des effets ou des filtres. Vous aurez un vecteur étoile millésime très utile sur votre plan de travail, et une nouvelle compétence pour aller avec elle. Avec l'art vectoriel gagne du terrain chaque jour en raison de sa valeur à long terme et de polyvalence, de nouveaux styles d'art vectoriel émergent constamment. Je l'ai vu un certain nombre de ces formes de style 3D qui semblent « pop » sur vous utilisé dans de nombreuses applications différentes. Comme toujours, il est pas tout à fait aussi dur que vous le pensez. Vous pourriez juste besoin d'un peu shove dans la bonne direction. Ok, permet de faire un nous-mêmes!

1. Faites votre forme d'étoile
Utilisez l'outil Star et maintenez la touche Maj enfoncée pour faire une forme étoile (ou la forme que vous voulez, vraiment) sur le plan de travail. (Tout ce que vous voyez ici est la taille exacte).

2. Extrudez forme
Avec votre étoile sélectionnée, dans le menu Effet aller à la 3D> Extrusion et biseautage.
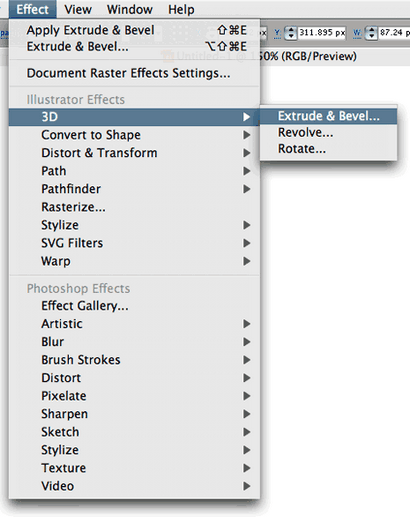
Cochez l'option « Preview afin que vous puissiez voir ce que vous travaillez avec.
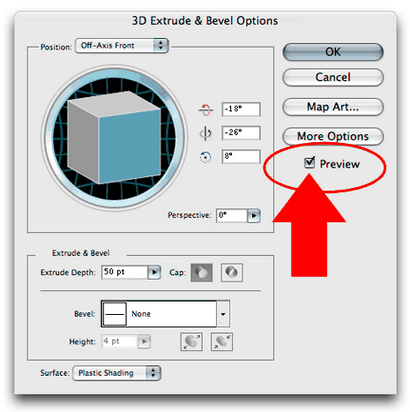
Maintenant, vous devriez voir quelque chose comme ceci:
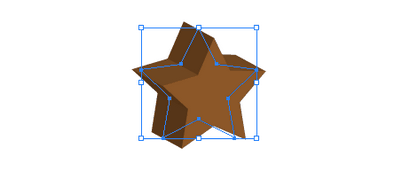
Maintenant, prenez le paramètre « perspective » tout le chemin à droite (160 degrés)
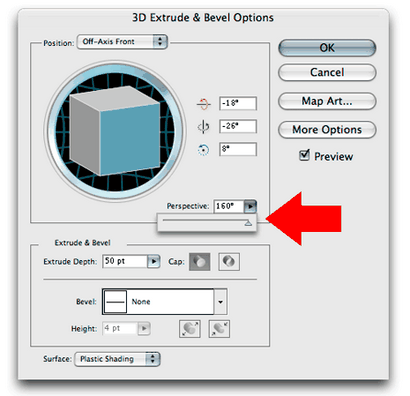
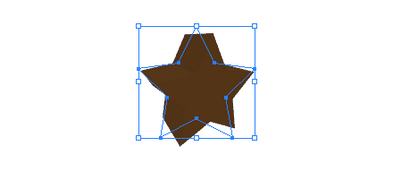
Maintenant que votre profondeur de quelque chose comme 900 Extrude environ.

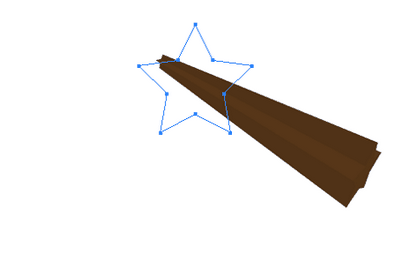
Cliquez sur la boîte bleue et faites-le glisser pour obtenir votre rotation désirée.
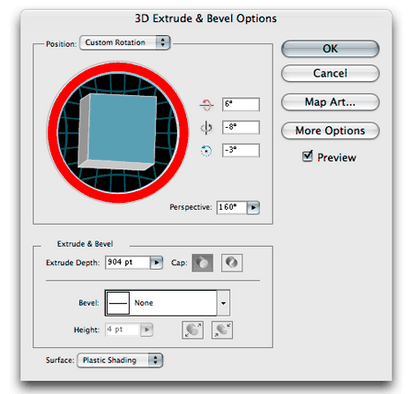
Cliquez sur OK, et vous devriez avoir quelque chose comme ceci:
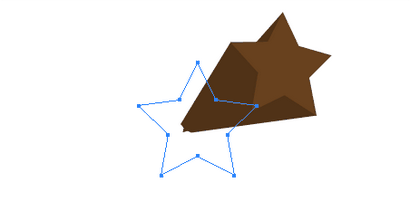
3. Développez Apparence
Maintenant que nous avons notre forme 3D, nous souhaiterez probablement avoir un peu plus le contrôle. Aller à l'objet> Apparence et cliquez sur Agrandir OK pour se débarrasser de l'effet et de séparer notre effet en formes individuelles que nous pouvons modifier.
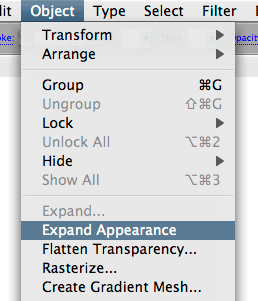
Vous remarquerez que nous avons maintenant des formes individuelles de chaque côté de la forme d'étoile en 3D (et l'effet est partie aussi bien, ce qui est bon). Génial! Maintenant passons à faire quelques autres changements.
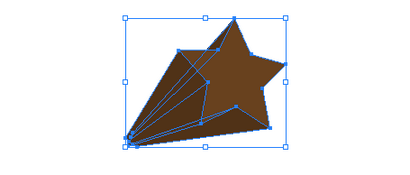
4. Remplissez les côtés avec un dégradé.
Pour ce faire, vous pouvez dégrouper (3 fois) jusqu'à ce que vous pouvez sélectionner les formes individuelles, ou vous pouvez utiliser l'outil de sélection directe (flèche blanche) pour sélectionner les formes individuelles et les remplir avec un dégradé.
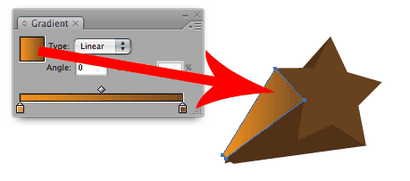
Faites la même chose pour tous les côtés.
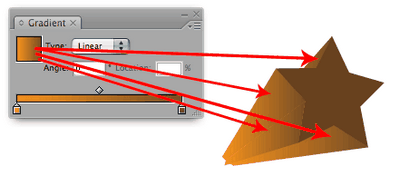
C'est à peu près une étoile vintage 3D déjà, mais il y a quelques touches supplémentaires que nous pouvons ajouter à prendre un peu plus loin.
5. Décalage de la face avant de l'Etoile
Pour ce faire, vous, encore une fois, que ce soit à avoir dégrouper tout jusqu'à ce que vous pouvez sélectionner une forme individuelle, ou utilisez l'outil de sélection directe (flèche blanche).
Sélectionnez la face de l'étoile.
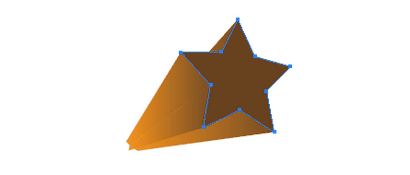
Dans le menu, allez à Objet> Tracé> Décalage.
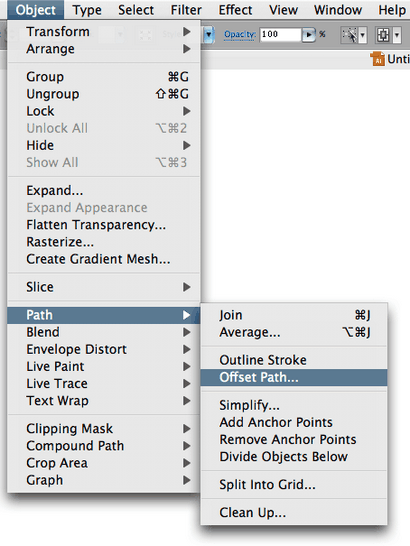
Choisissez une valeur négative pour le décalage. J'ai choisi -8px (négatif = petit / intérieur de la forme sélectionnée).
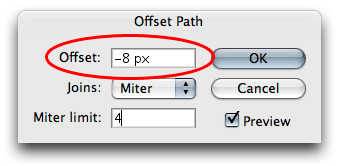
Cliquez sur OK et vous verrez votre visage original Star, et le nouveau compensent.
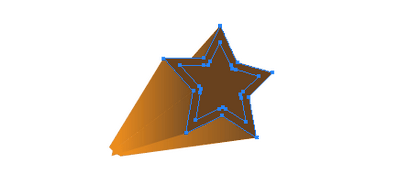
Cliquez une fois sur la planche graphique vide pour désélectionner tout, puis utilisez l'outil de sélection directe pour sélectionner la nouvelle (petite) étoile.
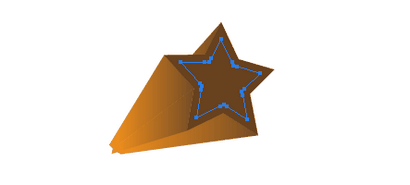
Remplissez ce petit étoile avec une couleur différente pour ajouter quelque chose d'un peu plus à votre conception vintage étoiles.
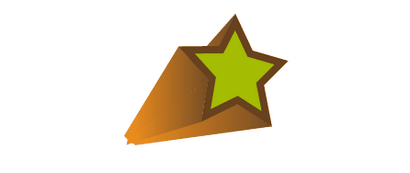
Prenez un peu plus loin:
6. Ajoutez un coup autour de l'ensemble du groupe.
Hit Commande / Ctrl + A pour sélectionner tout, puis maintenez Option / Alt, cliquez, faites glisser et relâchez pour dupliquer votre forme. (Ou vous pouvez copier et coller si vous le souhaitez)
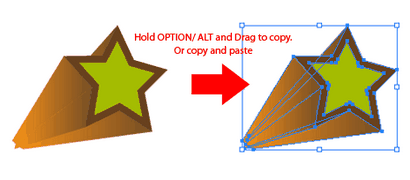
Maintenant, sélectionnez le nouveau groupe de formes et si elles sont regroupées, vous devez les dégrouper jusqu'à ce que vous pouvez sélectionner des formes individuelles avec la flèche noire. DON » T sauteront cette étape.
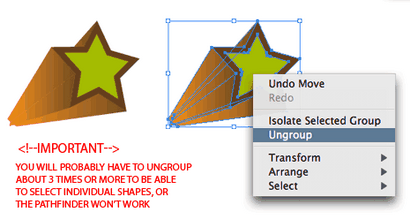
Maintenant, avec tous les nouveaux (individuels) des formes sélectionnées, dans la palette Pathfinder (Fenêtre> Pathfinder) cliquez sur le bouton « Ajouter à Shape Zone ».
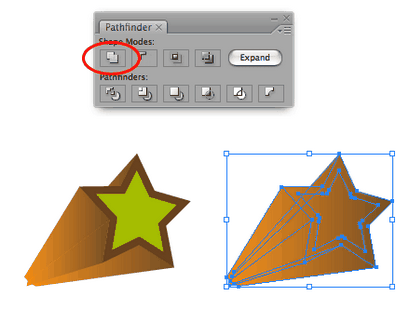
Gardez tout sélectionné la façon dont il est immédiatement et cliquez sur le bouton « Expand » dans la palette Pathfinder.
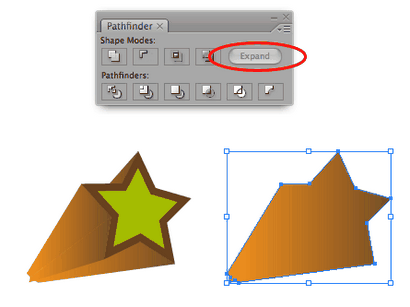
Douceur! Maintenant, nous avons un seul chemin de vecteur qui est une copie exacte de notre forme 3D Star. Maintenant, tout ce que nous devons faire est d'ajouter un AVC et Aligner. Vous pouvez modifier le remplissage si vous voulez, mais vous ne serez pas en mesure de le voir de toute façon. C'est à vous. J'ai choisi un coup de 3px sombre.
7. Aligner vos 2 formes
IMPORTANT: Pour aligner, d'abord, assurez-vous que votre forme sur la gauche (la forme « 3d » est groupé). Ensuite, sélectionnez vos deux formes comme ci-dessous, et appuyez sur ces deux boutons dans la palette Aligner (Fenêtre> Aligner) dans un ordre quelconque. (Vous voudrez probablement décocher « aligner sur artboard » dans les options de la palette en premier).
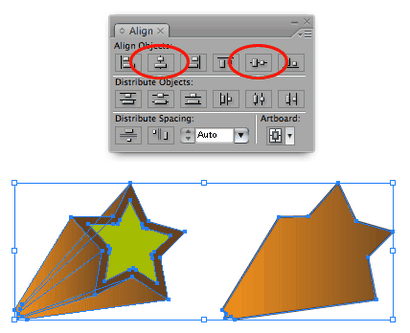
Si votre forme avec la course est sur le dessus, il ressemblera à ceci. Donc, tout ce que vous devez faire pour obtenir derrière la forme 3D est (avec la flèche noire) cliquez sur le vide pour une fois artboard tout désélectionner. Ensuite, sélectionnez votre pleine forme avec la course sur elle, et appuyez sur Commande / Ctrl + < until it gets behind your 3d star shape.
Maintenant, il devrait ressembler à quelque chose comme ça!
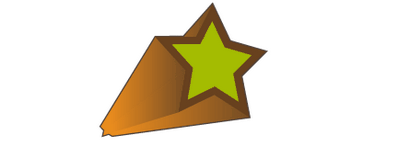
Cela devrait être suffisant pour vous aider à démarrer, mais j'ai un pourboire supplémentaire pour vous avant de vous ...
Bling supplémentaire
Vous pouvez littéralement faire tout ce que vous voulez à partir de ce point, mais voici une astuce rapide pour prendre un pas de plus:
Vous pouvez facilement faire l'avant de votre étoile cru semble être « encadré » en reproduisant simplement la forme plus petite étoile, le remplir avec une couleur foncée, et poussant du coude vers le haut et plus. Comme ça:
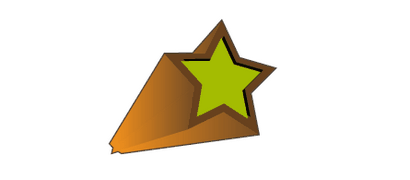
Bonus Freebie:
Vous pouvez télécharger le fichier que je fabriquais l'image de couverture au début de ce tutoriel! (vecteur)
