Mélangeant calques dans Photoshop, Tutorial Double Exposure
J'ai récemment remarqué que l'effet double exposition souffle sur Internet. Ce n'est pas quelque chose de nouveau, en fait, l'effet a été autour depuis l'époque du film. Si vous exposez un cadre et ne pas avancer le film et a tiré une deuxième photo, vous obtiendrez ce qu'on appelle une double exposition. Deux photos sur un cadre. Beaucoup appareil photo numérique vous permet de simuler cet effet à huis clos.
L'effet de l'exposition finale double, vous allez créer dans Photoshop

Nous avons également vu ce depuis des siècles dans Photoshop quand vous mélangez 2 photos ensemble dans l'écran ou éclaircissez mode de fusion. Ceci simule 2 projecteurs qui se chevauchent les uns les autres. Bien sûr, il y a une bonne chance que vous ne se soucient pas de cette histoire et que vous voulez juste faire de l'effet.
Cet effet est récemment devenu très populaire en raison de l'intro de l'émission télévisée à succès, True Detective. Sur l'intro de son fait avec la vidéo, mais il a donné naissance à une résurgence de l'art double exposition. (Encore une fois, il est loin d'être nouvelle, tout à coup populaire). Je l'ai vu un certain nombre de tutoriel sur ce sujet, de bonnes et, pas si bon. Voici ma méthode pour créer cet effet. Je l'ai utilisé l'art réel de True Detective comme source d'inspiration et nous suivrons de près le recréer avec des images différentes, mais le même style.
Visionner le tutoriel vidéo ici
J'ai commencé avec 2 photos. Je avais besoin d'un headshot avec une veste de costume, cravate lâche et le menton fort pour correspondre au style True Detective.

La deuxième photo, je besoin de quelque chose industriel, avec des structures verticales de grande hauteur, donc j'ai choisi cette image d'usine. Je savais aussi que je pouvais avoir du plaisir avec la fumée.

Faire une sélection autour de l'homme, utilisez la touche Alt / Option pour désactiver les zones si vous dépassez.

Cliquez sur l'option de bord en haut affiner la recherche de l'écran
J'ai ajouté 4 pour lisse (facultatif)
Exécutez la brosse de sélection d'affiner à travers le bord des cheveux pour obtenir une sélection plus propre
Pour la sortie, assurez-vous Nouveau calque avec masque de calque est choisi
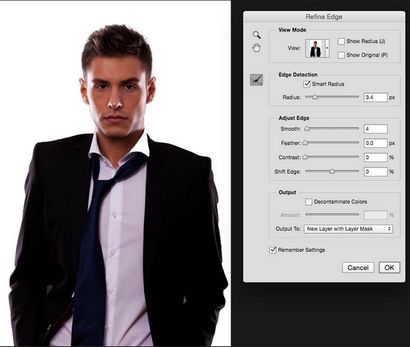
Vous devriez voir l'homme coupé sur sa propre couche avec un masque de calque comme indiqué. Sinon, revenez à l'étape 2 et de voir ce que vous avez manqué.

Combiner les 2 images en un seul document ... (voici comment)
Ouvrez l'onglet pour l'image 2.
Cliquez-glisser l'image dans l'onglet de l'image qui contient l'homme, l'image ouvrira
Sans relâcher, faites glisser l'image dans le milieu de l'image de l'homme et de la libération. Il devrait être sur une nouvelle couche, comme illustré.
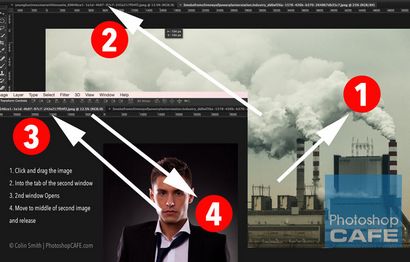
Le résultat final devrait ressembler à ceci

Il est temps de combiner les photos en 1
Déplacez votre curseur sur la ligne de séparation entre les 2 couches
Maintenez la touche Alt / option et vous verrez une flèche carré sur le curseur, cliquez sur « clip » la couche à la forme de la découpe au-dessous.

Étape 6: Recadrage
Pour l'art que nous créons, nous avons seulement besoin du haut des épaules visibles. Faisons Rogner cette à la taille. Choisissez l'outil de recadrage.
Faites glisser la zone de recadrage
Assurez-vous que « supprimer Pixels recadrée » est désélectionné au sommet. Cela permettra de préserver le pixel et nous permettent de repositionner les choses plus tard.
Appuyez sur Entrée pour appliquer la culture
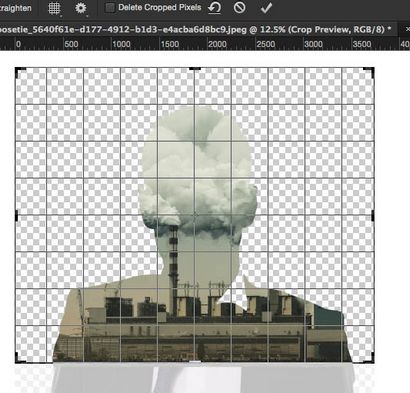
Étape 7: Coloriser la photo
En ce moment, nous avons beaucoup de couleur dans la photo. Ce n'est pas à quoi doit ressembler le résultat final. Pas besoin de convertir en noir et blanc, j'ai une meilleure méthode pour vous ici.
Choisissez une nouvelle couleur de premier plan semblable à ce que j'ai ici. # E2d6b2. Vous pouvez choisir votre propre couleur ou changer plus tard.
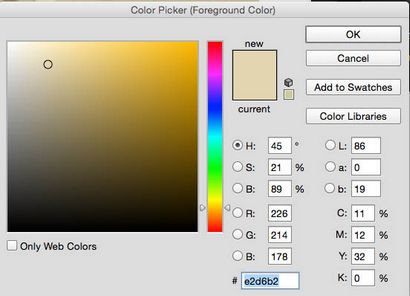
Créez un nouveau calque sous nos 2 couches et remplissez-le en couleur de premier plan (Alt / Option + Backspace)
Nous avons maintenant un arrière-plan plutôt que de la transparence.
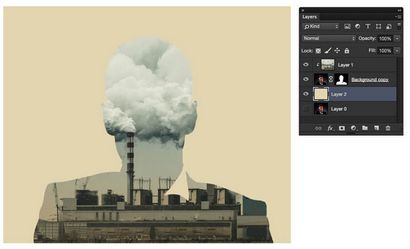
Dupliquer le calque en appuyant sur Cmd / Ctrl + J
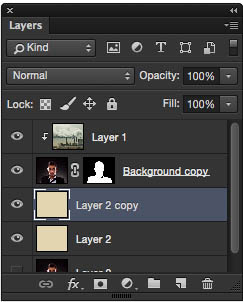
Faire glisser la couche de couleur en double à la partie supérieure de la pile de couches.
En ce moment, vous verrez une couleur unie.
Changer le mode de fusion à la couleur et maintenant tout va prendre cette nouvelle couleur tout en préservant la luminosité.
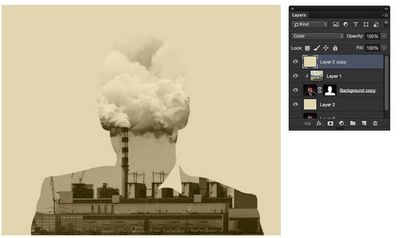
Étape 8: le mélange et les couches Masking
C'est là que nous entrons dans les bonnes choses.
Choisissez la couche d'image industrielle (couche 1). Changer le mode de fusion à Allégez. (Info supplémentaire pour les nerds: Simule 2 projecteurs pointant le même écran un avec l'image du haut, et la seconde avec la couche en dessous.)
Vous commencerez à voir cet effet de mélange frais.
Ceci est la double exposition réelle, comme vous verriez à huis clos. Si cela est tout ce que vous vouliez, vous pouvez arrêter ici.
Lisez la suite pour le reste de la Vraie Look Detective ...
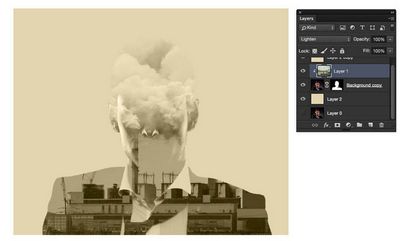
Parce que la couche supérieure (couche 1) est un groupe de découpage, on peut la faire glisser et déplacer et il va rester dans les limites de la découpe du visage. Je traînai sur de sorte que les piles de fumée montrent à gauche.
Notez que la silhouette de la tête montre encore à droite? Fixons que.
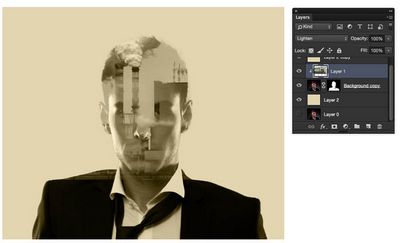
Choisissez Cmd / Ctrl + L pour les niveaux.
L'objectif est de rendre les zones de chevauchement invisible, il faudra un peu de peaufinage avec les niveaux pour l'obtenir exact. Cela fait partie de la magie des modes de fusion.
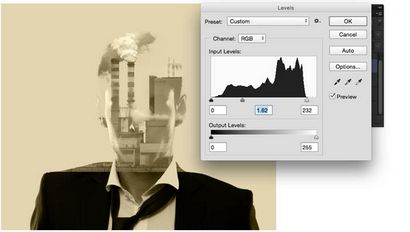
Étape 11: Masquage l'effet
Maintenant que nous avons identifié les couches, nous pouvons ramener une partie du fond du visage et aussi se fondre en douceur dans la forme sur le dessus.
(Avec couche 1 encore la couche active) Cliquez sur le bouton Ajouter un masque de calque en bas du panneau Calques.
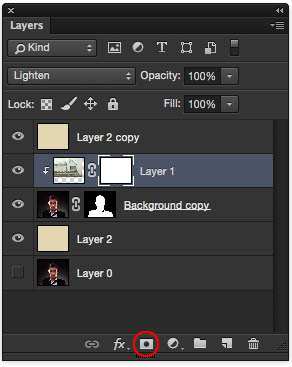
Choisir un bord doux brosse noir et de la peinture sur l'image pour masquer la couche 1 et révéler le bas du visage. Lorsque vous peignez sur ce masque, vous cacherez l'usine et laisser le visage de montrer à travers. Peindre avec blanc pour cacher le visage et montrer l'usine.
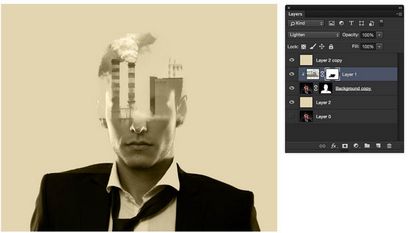
Si vous voulez aller en dehors des limites du visage et d'élargir l'usine pour montrer hors des limites, faire.
Vous verrez que nous avons un masque de calque sur la tête (à partir du bord affiner plus tôt). Si vous choisissez ce masque et de la peinture avec du blanc sur l'image, vous pouvez peindre hors limites et montrer l'usine.
Peindre avec du blanc pour permettre à la fumée de montrer. Peindre avec le noir pour cacher la fumée ou nettoyer les endroits où vous êtes allé trop loin.
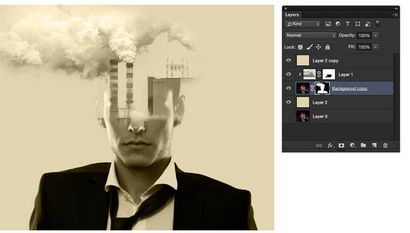
Étape 12 Mise à l'échelle de l'effet
Il est à ce jour en regardant bien, mais pas tout à fait approprié. Permet l'échelle l'image du haut pour l'adapter mieux.
Choisissez la couche d'usine (et non le masque)
Appuyez sur Cmd / Ctrl + T pour transformation libre
Maj et faites glisser sur le coin à l'échelle vers le haut ou vers le bas proportionnellement.
Le à l'échelle de sorte que les piles correspondent les deux côtés de la tête. Vous pouvez déplacer la couche en cliquant faisant glisser à l'intérieur de la zone de sélection rectangulaire.

Lorsque vous êtes satisfait, appuyez sur la touche Entrée pour appliquer l'effet.
Peinture à l'intérieur des masques, pour nettoyer et d'affiner l'apparence que vous allez pour. Nous sommes principalement terminé avec l'effet global. Maintenant, je veux reproduire l'apparence de grain du film vintage avec les couleurs un peu.
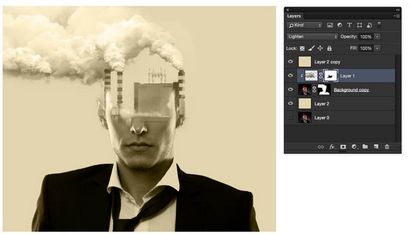
Étape 13 Ajout d'une teinte de couleur à l'ombre
J'ai remarqué quand on regarde l'art original, il y a une teinte rouge dans l'ombre.
Créez un nouveau calque et le remplir avec du rouge
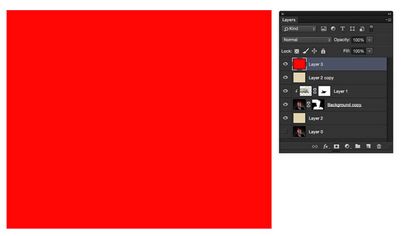
Changer le mode de fusion à la couleur.
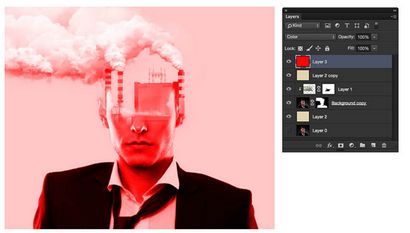
Avec la couche rouge actif, cliquez sur le bouton « fx » au bas du panneau Calques pour ouvrir le menu layerstyle
Au sommet, vous verrez « options de fusion » choisissent.
Nous sommes maintenant en mode Fusion avancée. Voir le Blend Si les curseurs en bas?
Faites glisser le curseur blanc vers la gauche pour cacher le contenu de la couche dans les hautes lumières. Pour que cela fonctionne, vous devez diviser le curseur de triangle.
Maintenez la touche Alt / Option et faites glisser un côté du triangle pour le diviser.
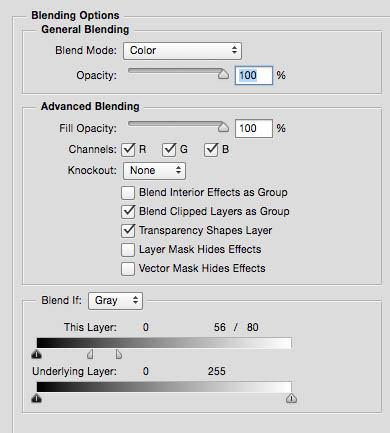
Jouez avec les curseurs jusqu'à ce que le rouge soit visible principalement dans l'ombre comme on le voit ici.

Réduire l'opacité en fonction de vos goûts, nous sommes ici à 56%.
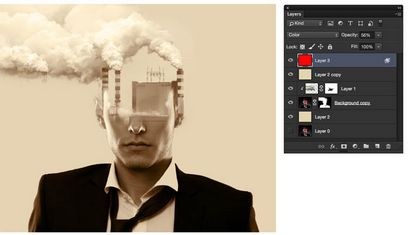
Etape 14: l'addition d'un grain de film
Ajoutons un peu de grain pour simuler l'apparence du film.
Créer une nouvelle couche, mais attendez! Maintenez la touche Alt / Option lorsque vous cliquez sur la nouvelle icône de couche. Cela apportera les nouvelles options de calque.
Choisissez superposition du mode
Une boîte apparaît qui dit « Remplir avec la couleur de recouvrement neutre (50% de gris) » Activer cette option
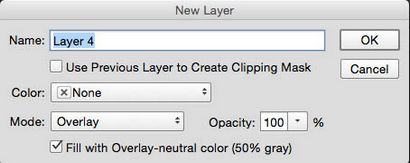
Vous ne verrez rien, mais la nouvelle couche sera maintenant être rempli de gris de 50% et être en mode de fusion Superposition. Parfait pour nous d'ajouter du grain (vous ne pouvez pas appliquer le grain à une couche vide, ce qui est la raison pour laquelle nous sommes passés par cette étape).
Choisissez gaussienne et monochromatique
J'ai ajouté 37% (environ) Cela dépendra de la résolution de l'image finale, pour obtenir le look exact que vous voulez.
Cliquez sur OK pour appliquer le grain. Vous pouvez modifier l'opacité, il l'effet est trop fort pour votre image.
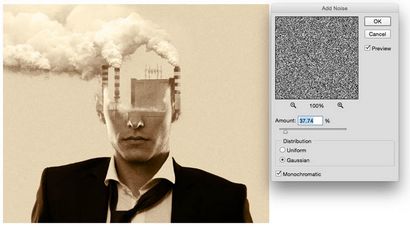
Étape 15 touches de finition
J'ai ajouté ici un peu de type pour correspondre à la sensation des crédits d'ouverture du salon.
(Font est Avenir Next condensé - Ulta Light)
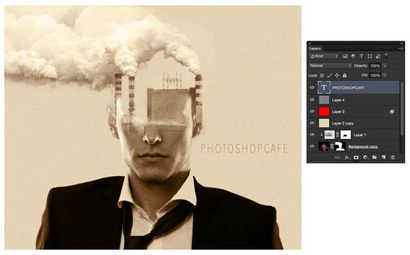
Je voulais faire la couleur un peu moins rouge, donc je réduit l'opacité de la couche rouge.
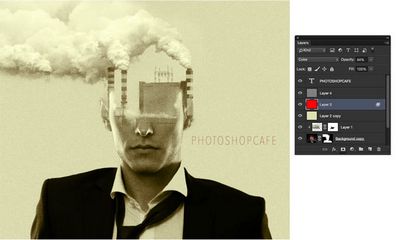
L'aspect final devrait avoir plus de contraste.
Créer une couche de réglage des niveaux directement au-dessus des 2 couches d'image. Nous voulons les affecter uniquement et non la couleur de fond.
Fixez le réglage de niveau à la couche d'image en tournant sur l'icône « Clip » dans le panneau Calques comme indiqué ici.
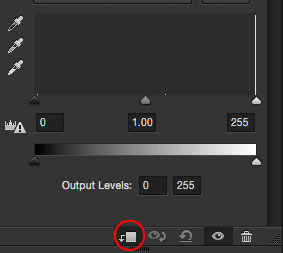
Il devrait ressembler à ceci dans la pile.
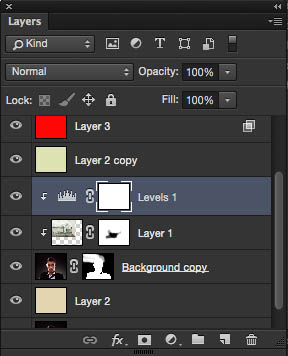
Réglez le curseur du milieu dans les niveaux pour obtenir le contraste des tons moyens pour compléter cette partie du regard. Il fait un peu plus graveleuse à la recherche.
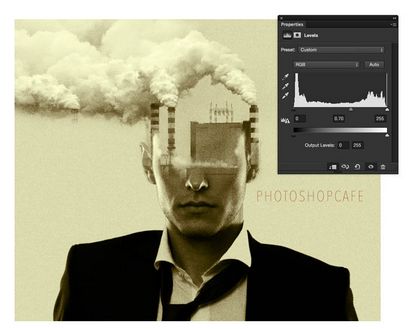
Facultatif: Pour une version plus légère de la couleur globale
Enfin, pour éclaircir la couleur d'ensemble un peu. Sélectionnez la couche colorée et appuyez sur Cmd + L pour ouvrir les niveaux. Faites glisser les faits saillants de la gauche un peu.
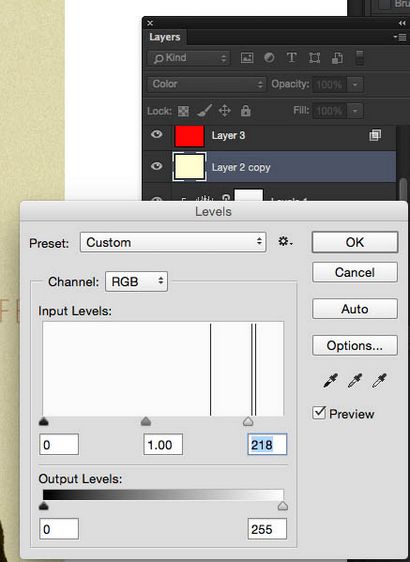
Et le résultat final.
Je sais que cela était beaucoup! Un tutoriel vraiment en profondeur qui a couvert un certain nombre de techniques que vous pouvez utiliser pour styliser vos images.

ia Voici une autre image que j'ai créé en utilisant les mêmes techniques, celui-ci est un peu plus doux thème.

Si vous êtes intéressés à en apprendre plus sur compositing dans Photoshop, j'ai créé un tutoriel très complet appelé projet Sky City. Dans cette série de vidéos, je montre de multiples façons d'extraire les photos, en les mélangeant, puis changer l'éclairage avec des modes de fusion et en esquivant et brûlant. En prime je vous montre comment peindre dans les nuages (comme la fumée dans l'image Catzilla) et ainsi que des différentes façons de créer des effets de coloration cinématographiques.

Rendez-vous au Café!
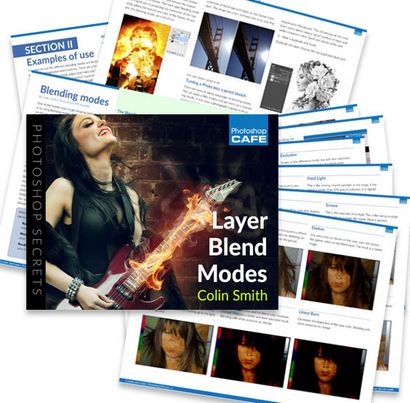
Rendez-vous au Café!
Colin Smith est le fondateur du # 1 PhotoshopCAFE communauté en ligne qui a reçu plus de 30 millions de visiteurs. Colin a écrit / 18 livres co-auteur. Il a remporté de nombreux prix, dont 3 prix Guru. Il a été nominé pour le Temple de la renommée Photoshop deux fois. Colin est un chroniqueur régulier pour Photoshop User Magazine. Il a été présenté dans presque tous les grands magazines d'imagerie, et est en forte demande en tant que conférencier lors des grands événements de l'industrie, y compris Flash Forward et EPEE. Il consulte des sociétés telles que ABC Disney, Apple et Adobe
A propos de Colin Smith
6 réflexions sur « couches de mélange dans Photoshop, Tutorial Double Exposure »
dit Vivek Gopalakrishnan:
l'étape 11, chose brosse n'est pas Workin bruh
Pourquoi ... Pourriez-vous s'il vous plaît vérifier à nouveau ... « Choisissez un bord doux pinceau noir et la peinture sur l'image pour masquer la couche 1 et révéler le bas du visage. Lorsque vous peignez sur ce masque, vous cacherez l'usine et laisser le visage de montrer à travers. Peindre avec blanc pour cacher le visage et montrer l'usine. » Je ne trouve pas de problème là-bas!