Tutoriel pour créer des polygones dans QGIS · mtop
Le but de ce tutoriel est de fournir des conseils sur la façon de créer des polygones à l'aide du logiciel de QGIS. Ces polygones sont l'un des fichiers d'entrée nécessaires à l'exécution SpeciesGeoCoder, et ils doivent représenter les secteurs opérationnels définis par l'utilisateur utilisées pour les analyses biogéographiques.
QGIS est un logiciel libre d'accès qui est disponible pour toutes les plates-formes utilisées pour créer, éditer, visualiser, analyser et publier l'information géospatiale. Les instructions décrites ici ont été principalement tirés du Guide de l'utilisateur QGIS et adaptés pour répondre à nos besoins.
1. Avant de commencer
Lorsque vous travaillez sur votre projet, QGIS va créer des liens vers vos couches; ces liens seront perdus si vous déplacez des fichiers à partir de leur lieu d'origine ou de renommer ces fichiers. Donc, avant de commencer, organiser votre espace de travail. Nous vous suggérons de créer un dossier (par exemple « Tutorial_QGIS ») avec tous les fichiers que vous allez télécharger. Il serait également bon d'enregistrer toutes les couches que vous créez dans votre projet dans ce même dossier (par exemple faire un dossier nommé « my_layers »). Pour l'instant, créez un dossier dans le répertoire example_data fournit SpeciesGeoCoder, puis télécharger les fichiers TM_WORLD_BORDERS-0.3.zip et NE1_LR_LC_SR_W_DR.zip. Les autres fichiers dans ce répertoire ont été créées spécifiquement pour ce tutoriel et d'utiliser avec SpeciesGeoCoder.
2. Démarrage QGIS
Si vous avez déjà un projet que vous travaillez, passez directement à l'étape 8 pour dessiner les polygones.
Lorsque QGIS démarre, vous êtes présenté avec l'interface graphique, comme indiqué ci-dessous. Les numéros 1 à 5 dans les cercles jaunes se réfèrent aux cinq domaines principaux de l'interface, comme décrit ci-dessous:
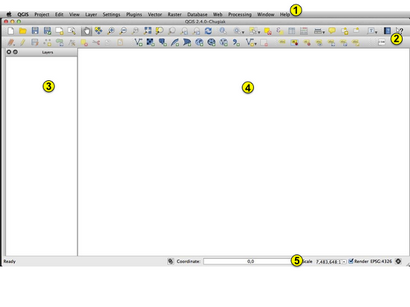
- Barre de menus: permet d'accéder aux différentes fonctions de QGIS.
- Barre d'outils: permet d'accéder à la plupart des mêmes fonctions que les menus.
- Cette zone répertorie toutes les couches du projet.
- Voir la carte: Les cartes sont affichées dans ce domaine.
- Barre d'état: La barre d'état vous indique votre position actuelle en coordonnées carte comme le pointeur de la souris est déplacé sur la vue de la carte.
4. Démarrage d'un nouveau projet
5. Données raster Chargement
Les données raster en SIG sont des matrices de cellules discrètes qui représentent des caractéristiques sur, au-dessus ou au-dessous de la surface de la terre. Chaque cellule de la grille de trame est la même taille, et les cellules sont généralement rectangulaires (dans QGIS ils seront toujours rectangulaires). jeux de données raster typiques comprennent des données de télédétection telles que la photographie aérienne ou l'imagerie par satellite et les données modélisées telles que la matrice d'élévation.
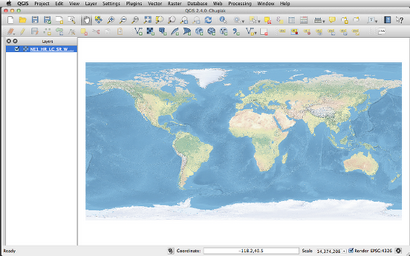
6. shapefiles Chargement
Shapefiles décrivent les caractéristiques du vecteur. Les données vectorielles constituent un moyen de représenter de véritables caractéristiques du monde dans l'environnement SIG. Une caractéristique de vecteur a la forme représentée en utilisant la géométrie. La géométrie est constituée d'un ou plusieurs sommets interconnectés. Un sommet décrit une position dans l'espace au moyen d'un axe X, Y.
à chaque couche que vous ajoutez est attribué une couleur au hasard. Pour changer le style d'une couche (par exemple, pour le rendre plus transparent), ouvrez les propriétés de la couche de dialogue en double-cliquant sur le nom de la couche ou par un clic droit sur le nom dans la légende et en choisissant Propriétés dans le menu contextuel. Sous Style vous pouvez changer les couleurs et les motifs. Dans la zone des couches Symbole cliquez sur remplissage simple; à droite, ramasser une nouvelle couleur pour la frontière (choisir une couleur qui est facile à distinguer de l'arrière-plan de trame, par exemple noir) et changer le style de remplissage No brosse. Pour mettre fin à l'édition de couleurs et de styles dans cette couche, cliquez sur le bouton [OK]. Lorsque vous avez terminé, votre carte devrait ressembler à ceci:
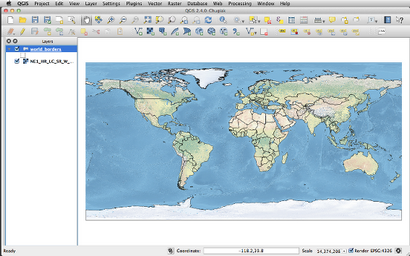
Maintenant que vous avez deux couches, notez qu'une couche peut être sélectionnée et entraînée vers le haut ou vers le bas dans la légende de changer le z-commande. Z-commande signifie que les couches énumérées plus près du haut de la légende sont tirées sur des couches énumérées plus bas dans la légende.
7. Chargement du fichier .csv contenant vos données de distribution des espèces
Assigner le champ "X" (Longitude) et le champ "Y" (Latitude), puis cliquez sur [OK]. La boîte de dialogue de coordonnées du système de référence de sélection sera affiché. Laissez tel qu'il est et cliquez sur [OK]. Vous devriez maintenant voir plusieurs points Ouest américain.
Sur la liste des calques, cliquez sur le calque que vous venez de créer, puis choisissez Calque → Enregistrer sous (ou un clic droit sur le nom de la couche). Cliquez sur [Parcourir] pour sélectionner l'endroit où vous souhaitez enregistrer le fichier, tapez un nom (par exemple « localités »). Cliquez ensuite sur [OK].
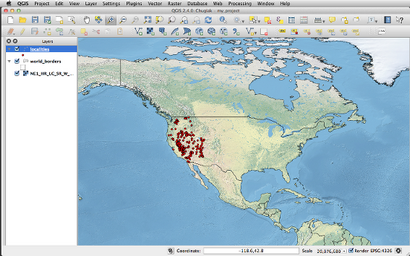
8. Dessin vos propres polygones
Pour cet exemple, créez trois polygones dans la même couche: un englobant les points du Nord, un autre polygone dans la zone sud, et un polygone qui ne comprend pas les points d'espèces / de distribution, comme celui-ci, par exemple:
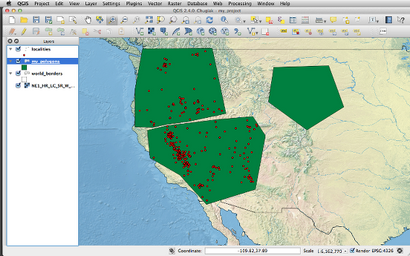
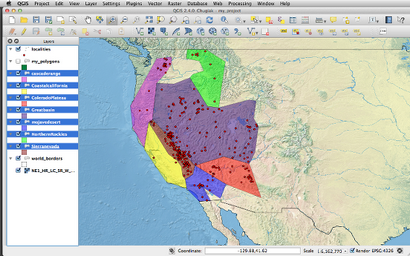
9. Extraire les informations de vos polygones
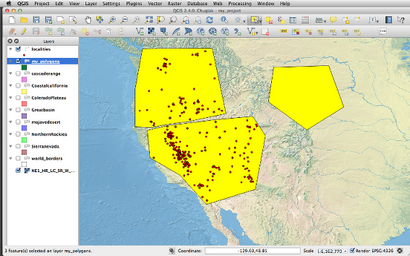
Ce fichier est maintenant prêt à être utilisé dans SpeciesGeoCoder.