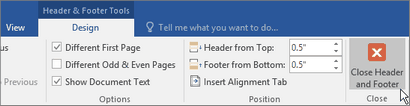Ajouter différents numéros de page ou les formats numériques aux différentes sections
Si vous utilisez Word en ligne, vous pouvez ajouter des sauts de page, mais pas des sauts de section. Si vous avez l'application de bureau Word, utilisez la commande Ouvrir dans Word pour ouvrir le document. Lorsque vous avez terminé et vous enregistrez le document, il continuera d'être stocké où vous l'avez ouvert dans Word en ligne. Si vous n'avez pas Word, vous pouvez essayer ou acheter dans la dernière version d'Office maintenant.
Cliquez au début de la première page où vous voulez démarrer, arrêter ou modifier la numérotation des pages.
Choisissez la mise en page (ou la mise en page)> Pauses> Page suivante.
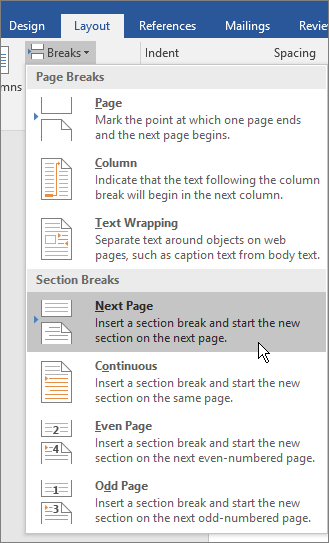
Sur la page après le saut de section, cliquez deux fois dans l'en-tête (en haut de page) ou pied de page (en bas de page) zone où vous souhaitez afficher les numéros de page. Cela ouvrira l'onglet Création sous-tête - Outils Pied de page.
Cliquez sur un lien vers précédent pour désélectionner le bouton et débranchez votre en-tête ou le pied de page de l'en-tête ou le pied de page dans la section précédente.
Remarque: Si un lien vers est estompé précédente, cela signifie qu'il n'y a pas de rupture entre la section page que vous êtes et la page précédente. Assurez-vous que vous avez ajouté avec succès un saut de section (voir étape 2) et que vous avez ouvert l'en-tête de la section appropriée.
Dans l'en-tête - groupe de bas de page, cliquez sur numéro de page. choisir un emplacement, puis choisissez un style dans la galerie.
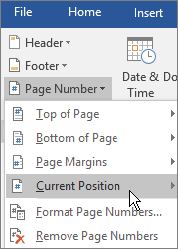
Remarque: Si votre changement ne concerne que la première page de votre section, assurez-vous différent de la première page n'est pas sélectionnée. Double-cliquez sur l'en-tête ou le pied de page zone la première page de la section, et regardez dans le groupe Options sur l'onglet Conception.
Pour choisir un format ou de contrôler le nombre de départ, dans l'en-tête - groupe de bas de page, choisissez Numéro de page> Numéros de page Format pour ouvrir la page Numéro boîte de dialogue Format.
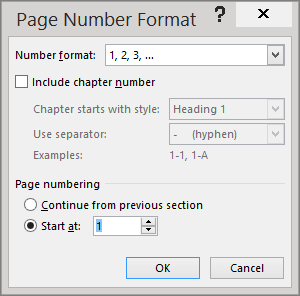
Faites un ou les deux des éléments suivants:
Cliquez sur Format numérique pour sélectionner le format de la numérotation, comme a, b, c ou i, ii, iii.
Aux termes de numérotation des pages. choisissez Démarrer à et tapez un numéro que vous voulez commencer la section avec.
Si vous voulez juste modifier ou supprimer le premier numéro de page d'une section, cliquez deux fois pour ouvrir l'en-tête ou le pied de page sur cette page, et dans le groupe Options sur l'onglet Conception, cliquez sur Première page différente. Ensuite, supprimer ou formater le premier numéro de page que vous le souhaitez.
Vous pouvez également modifier l'apparence des numéros de page. Sous l'onglet Accueil, sélectionnez Police. et le changement, par exemple, le style de police et de la famille, et la taille de la police et la couleur.
Lorsque vous avez terminé, choisissez Fermer l'en-tête et pied de page. ou cliquez deux fois en dehors de la zone d'en-tête ou le pied de page pour le fermer.